หากคุณต้องการเริ่มบริการ RDP ใหม่ในพีซี Windows 10 หรือ Windows 11 คุณต้องอ่านบทความนี้ ดังนั้นบริการ RDP คืออะไร? RDP หรือ Remote Desktop เป็นซอฟต์แวร์ Windows หรือคุณลักษณะที่ช่วยให้คุณสามารถเรียกใช้สภาพแวดล้อมเดสก์ท็อปของพีซีได้จากระยะไกล ซึ่งหมายความว่า คุณสามารถใช้เดสก์ท็อปพีซี โต้ตอบ และจัดการจากระยะไกลได้
อย่างไรก็ตาม ในบางครั้ง บริการอาจมีปัญหาบางอย่าง และอาจจำเป็นต้องให้คุณเริ่มบริการ RDP ใหม่ แม้ว่าคุณจะสามารถรีสตาร์ทพีซีของคุณเพื่อดูว่าสามารถช่วยได้หรือไม่ แต่บางครั้งคุณอาจไม่สามารถทำได้ในระหว่างที่คุณกำลังทำงานอยู่ ดังนั้น การเริ่มบริการใหม่จึงเป็นวิธีที่ดีที่สุดวิธีหนึ่ง โชคดีที่มีสองวิธีที่จะช่วยให้คุณเริ่มบริการ RDP ใหม่บนพีซี Windows 1 หรือ Windows 11 ของคุณได้ มาดูกันว่า:
สารบัญ
วิธีที่ 1: เริ่มบริการ RDP ใหม่ผ่านตัวจัดการบริการ
ตั้งแต่ เดสก์ท็อประยะไกล เป็นบริการของ Windows วิธีที่เร็วที่สุดในการเริ่มบริการใหม่คือผ่านหน้าต่างตัวจัดการบริการ ทำตามคำแนะนำด้านล่างเพื่อรีสตาร์ท RDP บริการผ่าน บริการ ผู้จัดการ:
ขั้นตอนที่ 1: กด ชนะ + R คีย์ร่วมกันบนแป้นพิมพ์ของคุณเพื่อเปิด เรียกใช้คำสั่ง หน้าต่าง.
ขั้นตอนที่ 2: ใน เรียกใช้คำสั่ง ช่องค้นหา พิมพ์ services.msc แล้วกด ตกลง เพื่อเปิด ผู้จัดการฝ่ายบริการ หน้าต่าง.

ขั้นตอนที่ 3: ใน บริการ หน้าต่าง ไปที่ด้านขวาของบานหน้าต่างแล้วมองหา บริการเดสก์ท็อประยะไกล ภายใต้ ชื่อ คอลัมน์.

ขั้นตอนที่ 4: หรือคุณสามารถเลือก บริการเดสก์ท็อประยะไกล ตัวเลือกและคลิกที่ไอคอนปุ่มเล่นสีเขียว (เริ่มบริการใหม่) ที่อยู่บนแถบเครื่องมือตัวจัดการบริการ

ตอนนี้คุณรีสตาร์ท .สำเร็จแล้ว บริการเดสก์ท็อประยะไกล.
วิธีที่ 2: เริ่มบริการ RDP ใหม่โดยใช้ตัวจัดการงาน
วิธีนี้ช่วยให้คุณสามารถเริ่มบริการเดสก์ท็อประยะไกลใหม่ได้โดยใช้แอปตรวจสอบระบบหรือสิ่งที่เรามักเรียกว่าตัวจัดการงาน มาดูวิธีการรีสตาร์ท RDP โดยใช้แอพ Task Manager:
ขั้นตอนที่ 1: ไปที่ เริ่ม เมนูคลิกขวาที่มันแล้วเลือก ตัวจัดการงาน จากเมนูบริบท

ขั้นตอนที่ 2: ในฐานะที่เป็น ผู้จัดการงาน หน้าต่างเปิดขึ้น ไปที่ บริการ แท็บ
ตอนนี้ภายใต้ ชื่อ คอลัมน์ ค้นหา TermService, คลิกขวาที่มันแล้วเลือก เริ่มต้นใหม่.

เสร็จแล้วปิด ผู้จัดการงาน หน้าต่าง.
NS บริการเดสก์ท็อประยะไกล (RDP) ได้เริ่มต้นใหม่แล้ว
วิธีที่ 3: เริ่มบริการ RDP ใหม่ผ่าน Windows PowerShell
คุณยังสามารถรีสตาร์ท RDP หรือ บริการเดสก์ท็อประยะไกล ด้วยตนเองโดยการรันคำสั่งบางอย่างในระดับสูง Windows PowerShell. ทำตามขั้นตอนด้านล่างเพื่อเริ่มบริการใหม่:
ขั้นตอนที่ 1: กด ชนะ + R ปุ่มลัดบนแป้นพิมพ์และปุ่ม เรียกใช้คำสั่ง หน้าต่างเปิดขึ้น
ขั้นตอนที่ 2: ตอนนี้พิมพ์ Powershell ในช่องค้นหาแล้วกด Ctrl + Shift + Enter คีย์ร่วมกันบนแป้นพิมพ์ของคุณเพื่อเปิดยกระดับ Windows PowerShell.
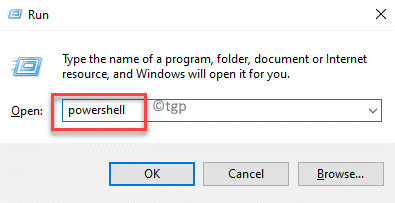
ขั้นตอนที่ 3: ใน Windows PowerShell (ผู้ดูแลระบบ) เรียกใช้คำสั่งด้านล่างแล้วกด เข้า:
เริ่มบริการใหม่ - บังคับ - ชื่อ "TermService"
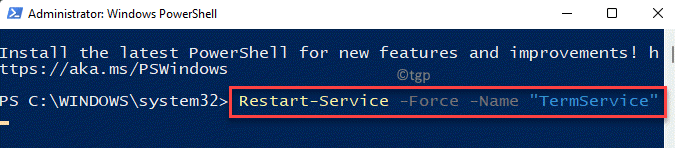
ขั้นตอนที่ 4: หรือคุณสามารถเรียกใช้คำสั่งด้านล่างและกด เข้า:
เริ่มบริการใหม่ - บังคับ - แสดงชื่อ "บริการเดสก์ท็อประยะไกล"

เริ่มบริการ RDP ใหม่สำเร็จแล้ว

