ผู้ใช้หลายคนรายงานว่าเห็นข้อผิดพลาดด้านล่างเมื่อใช้สูตรที่ซับซ้อนในเวิร์กชีต
Excel ไม่มีทรัพยากรในขณะที่พยายามคำนวณสูตรอย่างน้อยหนึ่งสูตร จึงทำให้ไม่สามารถคำนวณสูตรเหล่านี้ได้
สาเหตุที่เป็นไปได้สำหรับข้อผิดพลาดนี้คือ:
- ไฮเปอร์เธรดดิ้ง
- สูตรที่มีการอ้างอิงแบบวงกลม
หากคุณเห็นข้อผิดพลาดนี้ ไม่ต้องกังวล เราได้รวบรวมรายการของการแก้ไขที่จะช่วยคุณแก้ปัญหา Excel ที่มีทรัพยากรไม่เพียงพอ
สารบัญ
แก้ไข 1: จำกัดจำนวนโปรเซสเซอร์ที่จะใช้
วิธีที่ 1: การใช้ Excel
ขั้นตอนที่ 1: เปิดไฟล์ Excel ที่มีข้อผิดพลาด
ขั้นตอนที่ 2: คลิกที่ ไฟล์ จากเมนูด้านบน
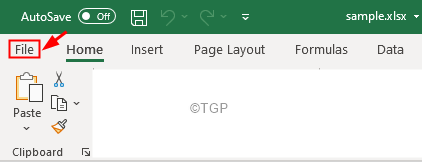
ขั้นตอนที่ 3: จากด้านซ้ายมือ ให้คลิกที่ มากกว่า
ขั้นตอนที่ 4: จากนั้นเลือก ตัวเลือก
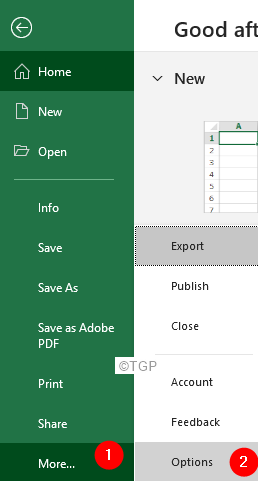
ขั้นตอนที่ 5: ในหน้าต่างตัวเลือกของ Excel คลิกที่ ขั้นสูง แท็บจากด้านซ้ายมือ
ขั้นตอนที่ 6: ที่ด้านขวามือ ให้เลื่อนลงเพื่อค้นหา สูตร ส่วน.
ขั้นตอนที่ 7: ติ๊ก บน คู่มือ ตัวเลือก
ขั้นตอนที่ 8: ป้อนตัวเลขที่น้อยกว่าจำนวนโปรเซสเซอร์ในระบบ ตัวอย่างเช่น ตามที่เราเห็นจากภาพ มีโปรเซสเซอร์ 4 ตัวในระบบ ดังนั้น เราสามารถลองป้อนค่า 1 และตรวจสอบว่าปัญหาได้รับการแก้ไขหรือไม่ หากไม่ได้ตั้งค่า 2 และตรวจสอบว่าข้อผิดพลาดแก้ไขได้หรือไม่ และสุดท้ายให้ป้อน 3 แล้วลองหากข้อผิดพลาดแก้ไขได้
ขั้นตอนที่ 9: ในที่สุด คลิกที่ ตกลง ปุ่ม.
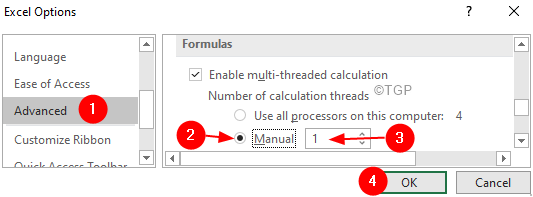
หากวิธีนี้ไม่ได้ผล ให้ลองแก้ไขรายการถัดไปตามรายการด้านล่าง
วิธีที่ 2: จากตัวจัดการงาน
ขั้นตอนที่ 1: คลิกขวา บนทาสก์บาร์ของคุณ
ขั้นตอนที่ 2: จากเมนูบริบท ให้เลือก ผู้จัดการงาน

ขั้นตอนที่ 3: ไปที่ รายละเอียด แท็บ
ขั้นตอนที่ 4: เลื่อนลงและค้นหา EXCEL.EXE
ขั้นตอนที่ 5: คลิกขวาที่ EXCEL.EXE
ขั้นตอนที่ 6: เลือก ตั้งค่าความสัมพันธ์
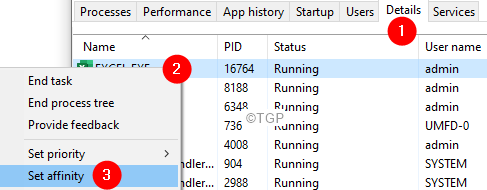
ขั้นตอนที่ 7: ตอนนี้ ทำเครื่องหมายบนโปรเซสเซอร์ที่คุณต้องการ

ขั้นตอนที่ 8: คลิกที่ ตกลง
แก้ไข 2: แก้ไขสูตรที่ไม่ถูกต้อง
การแก้ไขสูตรผิดต้องใช้ความรู้เชิงลึก และเห็นได้ชัดว่า ทางออกเดียวไม่สามารถใช้ได้กับทุกกรณี
ติดตามข้อผิดพลาด & ตรวจสอบว่าสิ้นสุดในลูปอนันต์หรือไม่
ขั้นตอนที่ 1: หากคุณไม่แน่ใจว่าเห็นข้อผิดพลาดตรงจุดใด ให้คลิกที่ สูตร จากเมนูด้านบน
ขั้นตอนที่ 2: คลิกที่เครื่องหมายลูกศรถัดจาก การตรวจสอบข้อผิดพลาด
ขั้นตอนที่ 3: เลือก ติดตามข้อผิดพลาด
ขั้นตอนที่ 4: คุณจะเห็นเซลล์ที่มีปัญหาถูกเน้น

ขั้นตอนที่ 5: ตรวจสอบตรรกะของสูตรและดูว่ามีการวนซ้ำหรือไม่
เขียนสูตรที่มีประสิทธิภาพ
ผู้ใช้หลายคนบ่นว่าพวกเขาเห็นข้อผิดพลาดแม้ว่าไฟล์จะมีข้อมูลไม่มาก โปรดทราบว่า CALCULATION(A1:A100000) จะใช้หน่วยความจำจำนวนมาก แม้ว่าจะมีเพียง A1:A10 เท่านั้นที่มีค่า ดังนั้นให้ช่วงเล็ก
แก้ไข 3: เพิ่มหน่วยความจำบางส่วนใน Excel
เคล็ดลับสองข้อต่อไปนี้ได้ช่วยผู้ใช้จำนวนมาก :
- ลบข้อมูลที่จำเป็นหรือชีตจากแผ่นงาน Excel ของคุณ
- เปลี่ยนสูตรทั้งหมดเป็นค่า อ้างถึง การเปลี่ยนสูตรเป็นค่า
แก้ไข 4: เรียกใช้โหมดความเข้ากันได้ของ excel
ขั้นตอนที่ 1: เปิด Excel และคลิกที่ ไฟล์ จากเมนูด้านบน
ขั้นตอนที่ 2: เลือก ข้อมูล
ขั้นตอนที่ 3: คลิกที่ลูกศรชี้ลงใน ตรวจสอบปัญหา กระเบื้อง
ขั้นตอนที่ 4: คลิกที่ ตรวจสอบการช่วยสำหรับการเข้าถึง

ขั้นตอนที่ 5: เลือกเวอร์ชันที่ต้องการ
ขั้นตอนที่ 6: ในที่สุด คลิกที่ปุ่มตกลง

นั่นคือทั้งหมด


