จุดคืนค่าเป็นวิธีสุดท้ายในการกู้คืนข้อมูลคอมพิวเตอร์ของคุณ หากคอมพิวเตอร์ของคุณประสบปัญหาร้ายแรง โดยต้องสูญเสียการเปลี่ยนแปลงล่าสุดบางอย่างไป ในบทความนี้ เราจะแสดงวิธีสร้างจุดคืนค่าอย่างง่ายบน Windows 11 ของคุณ เพียงทำตามขั้นตอนที่กล่าวถึงในบทความนี้ แล้วคุณจะสามารถสร้างจุดคืนค่าใหม่ได้ในเวลาไม่นานเลย
วิธีสร้างจุดคืนค่าบน Windows 11
คุณสามารถสร้างจุดคืนค่าบน Windows 11 ได้อย่างง่ายดาย คุณสามารถสร้างจุดคืนค่าใหม่ได้สองวิธี
NS. ให้ Windows สร้างจุดคืนค่าใหม่สำหรับระบบของคุณ
NS. สร้างจุดคืนค่าสำหรับระบบของคุณด้วยตนเอง
เราจะอธิบายกระบวนการทั้งสองนี้
NS. ให้ Windows สร้างจุดคืนค่าใหม่
1. ขั้นแรกให้กด แป้น Windows+I คีย์ด้วยกัน
2. จากนั้นคลิกที่ปุ่ม “ระบบ” ทางด้านซ้ายมือ
3. หลังจากนั้นให้แตะที่ “เกี่ยวกับ" ที่ส่วนลึกสุด.

4. คุณจะพบรายการ 'ลิงก์ที่เกี่ยวข้อง'
5. ที่นี่ คลิกที่ปุ่ม “การป้องกันระบบ“.

หน้าต่างคุณสมบัติของระบบจะเปิดขึ้น
6. เมื่อคุณสมบัติของระบบเปิดขึ้นให้ไปที่ "การป้องกันระบบแท็บ”
7. จากนั้น คุณจะสังเกตเห็น 'การตั้งค่าการป้องกัน'
8. เพียงแตะที่ “กำหนดค่า...” เพื่อกำหนดค่าการป้องกันระบบ

8. หลังจากนั้น, ตรวจสอบ NS "เปิดการป้องกันระบบ" ตัวเลือก.
9. จากนั้นคลิกที่ “นำมาใช้" และ "ตกลง” เพื่อบันทึกการแก้ไขนี้
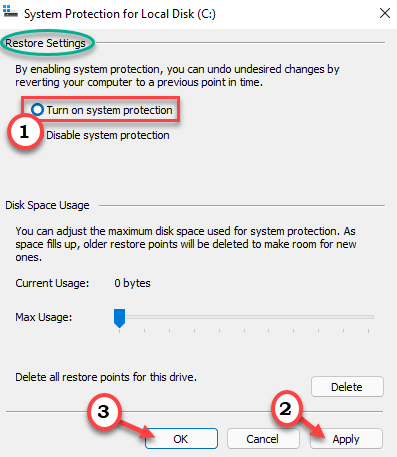
เมื่อคุณทำเสร็จแล้ว Windows จะเริ่มสร้างจุดคืนค่าระบบสำหรับไดรฟ์ในระบบของคุณโดยอัตโนมัติ
NS. การสร้างจุดคืนค่าด้วยตนเอง
คุณสามารถควบคุมกระบวนการนี้และสร้างจุดคืนค่าสำหรับไดรฟ์ที่คุณต้องการ
1. ขั้นแรกให้กด ปุ่ม Windows+R คีย์ด้วยกัน
2. จากนั้นพิมพ์สิ่งนี้แล้วกด เข้า.
sysdm.cpl

3. ตอนนี้แตะที่ “การป้องกันระบบแท็บ”
4. จากนั้นเลือกไดรฟ์ที่คุณต้องการสร้างจุดคืนค่า (ตัวอย่าง – เราได้เลือก 'Local Disk (C:)' เพื่อสร้างจุดคืนค่า)
5. หลังจากนั้นคลิกที่ “สร้าง…” เพื่อสร้างจุดคืนค่าใหม่

6. ตั้งชื่อจุดคืนค่าตามที่คุณต้องการ
7. ถัดไป คลิกที่ “สร้าง” เพื่อสร้างจุดคืนค่า
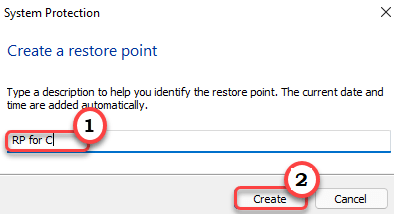
ตอนนี้ รอสักครู่ในขณะที่ Windows สร้างจุดคืนค่าสำหรับระบบของคุณ
8. เมื่อดำเนินการเสร็จสิ้น คุณจะเห็น “สร้างจุดคืนค่าเรียบร้อยแล้ว” ข้อความ. คลิกที่ "ปิด I“.

แค่นั้นแหละ! ด้วยวิธีนี้ คุณสามารถสร้างจุดคืนค่าระบบได้อย่างง่ายดาย


