การสำรองข้อมูลอิมเมจระบบช่วยให้คุณสำรองข้อมูลเวอร์ชันของ Windows ที่คุณติดตั้งไว้ในคอมพิวเตอร์ของคุณ วิธีนี้จะช่วยประหยัดคอมพิวเตอร์ของคุณที่ติดค้างอยู่ในลำดับการวนรอบการบูตไม่สิ้นสุด หรือไม่สามารถกู้คืนจากข้อบกพร่องที่เกี่ยวข้องกับซอฟต์แวร์ร้ายแรงได้ เราขอแนะนำให้คุณสร้างการสำรองข้อมูลอิมเมจระบบใหม่บนคอมพิวเตอร์ของคุณ หากคุณไม่มีและจัดเก็บไว้ในไดรฟ์แบบถอดได้เพื่อใช้ในกรณีฉุกเฉิน
บันทึก –
การสำรองข้อมูลอิมเมจระบบจะสำรองไฟล์ Windows แต่จะไม่สำรองไฟล์อื่น ๆ ถ้าคุณต้องการ ดังนั้น หากคุณต้องการสำรองไฟล์สำคัญของคุณ คุณควรไปที่ตัวเลือก Backup & Restore ใน Windows การสำรองข้อมูลอิมเมจระบบยังสร้างจุดคืนค่าสำหรับคอมพิวเตอร์ของคุณ ซึ่งคุณสามารถเลือกกู้คืนได้
วิธีสำรองข้อมูลอิมเมจระบบใน Windows 11, 10. อย่างง่ายดาย
ทำตามคำแนะนำง่ายๆ เหล่านี้เพื่อสำรองอิมเมจระบบใน Windows 11
1. ขั้นแรกให้กด ปุ่ม Windows+R คีย์ด้วยกัน
2. จากนั้นพิมพ์ “ควบคุม” ในกล่อง ถัดไป คลิกที่ “ตกลง“.
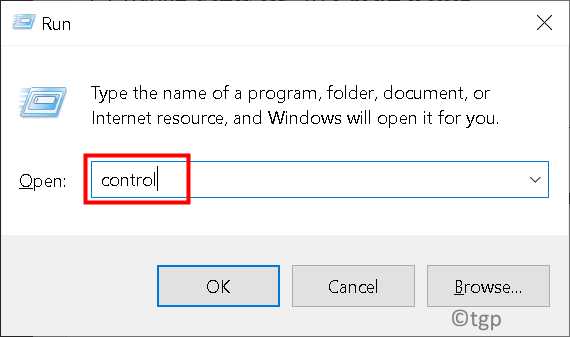
3. เมื่อหน้าต่างแผงควบคุมเปิดขึ้น ให้แตะที่ “ระบบและความปลอดภัย“.

4. จากนั้นคลิกที่ “ประวัติไฟล์“.

4. ที่บานหน้าต่างด้านซ้ายให้แตะที่ "การสำรองข้อมูลอิมเมจระบบ“.

6. จากนั้น ทางด้านขวามือ ให้คลิกที่ “ตั้งค่าการสำรองข้อมูล” เพื่อตั้งค่าการสำรองข้อมูลของอุปกรณ์ของคุณ

7. ตอนนี้ คุณจะเห็นรายการไดรฟ์ในระบบของคุณด้วย 'ที่ว่าง‘, ‘ขนาดทั้งหมด‘.
8. ขึ้นอยู่กับพื้นที่ว่างที่คุณมี ให้เลือกไดรฟ์เพื่อสร้างไฟล์สำรองอิมเมจระบบ จากนั้นแตะที่ “ต่อไป” เพื่อดำเนินการต่อไป

9. ในหน้าจอถัดไป คุณจะมีสองตัวเลือกที่แตกต่างกัน เหล่านี้คือ -
ให้ Windows เลือก (แนะนำ) – ควรใช้ตัวเลือกนี้หากคุณต้องการสร้างการสำรองข้อมูลอิมเมจระบบเท่านั้น
ให้ฉันได้เลือก – เมื่อเลือกตัวเลือกนี้ คุณสามารถเลือกไฟล์ที่จะสำรองข้อมูลด้วยตนเอง
10. ดังนั้น เลือก “ให้ Windows เลือก (แนะนำ)" ตัวเลือก. จากนั้นคลิกที่ “ต่อไป“.

11. สุดท้ายคลิกที่ “บันทึกการตั้งค่าและเรียกใช้การสำรองข้อมูล” เพื่อเริ่มสร้างอิมเมจระบบ

ตอนนี้ Windows จะสร้างการสำรองข้อมูลอิมเมจระบบใหม่บนคอมพิวเตอร์ของคุณ กระบวนการนี้อาจใช้เวลาสักครู่และคุณสามารถปล่อยให้มันทำงานในพื้นหลังได้หากต้องการ
เมื่อเสร็จแล้ว ให้ปิดหน้าต่างแผงควบคุม
แค่นั้นแหละ! ด้วยวิธีนี้ คุณสามารถสร้างการสำรองข้อมูลอิมเมจระบบและจัดเก็บเพื่อใช้งานต่อไปได้อย่างง่ายดาย


