ไดรฟ์ C แสดงเป็นสีแดงใน File Explorer เนื่องจากพื้นที่เหลือน้อยมากหรือไม่ หากไดรฟ์ C มีพื้นที่ว่างน้อยกว่า 30-50 GB คอมพิวเตอร์ของคุณจะช้าลง เวลาบูตจะเพิ่มขึ้น คุณจะเผชิญกับความล่าช้ามากแม้ในขณะที่ทำงานเบา ๆ เพียงทำตามคำแนะนำง่ายๆ เหล่านี้เพื่อล้างไดรเวอร์ C บนเครื่อง Windows 11 ของคุณ
แก้ไข 1 – ใช้เครื่องมือล้างข้อมูลบนดิสก์
เครื่องมือล้างข้อมูลบนดิสก์มาพร้อมกับ Windows เพื่อล้างไฟล์ขยะอย่างมีประสิทธิภาพจากไดรฟ์
1. กด Windows+R คีย์ด้วยกัน
2. หลังจากนั้น, เขียน คำสั่งนี้แล้วกด เข้า.
cleanmgr / ดิสก์ต่ำ

การล้างข้อมูลบนดิสก์ หน้าต่างจะเปิดขึ้น
3. เมื่อ การล้างข้อมูลบนดิสก์: การเลือกไดรฟ์ หน้าต่างปรากฏขึ้น คลิกที่ปุ่ม “ไดรฟ์:“.
4. ตอนนี้คลิกที่ดรอปดาวน์และเลือก "(ค:)" ขับ.
4. หลังจากนั้นคลิกที่ “ตกลง“.
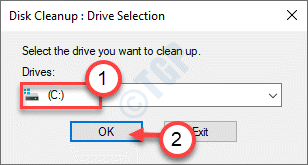
รอสักครู่เพื่อให้คอมพิวเตอร์วิเคราะห์จำนวนไฟล์ขยะ
5. ตอนนี้ใน“ไฟล์ที่จะลบ:” ให้ทำเครื่องหมายในช่องทั้งหมดทีละช่อง
6. หลังจากนั้นคลิกที่ “ตกลง” เพื่อเริ่มกระบวนการล้างข้อมูล
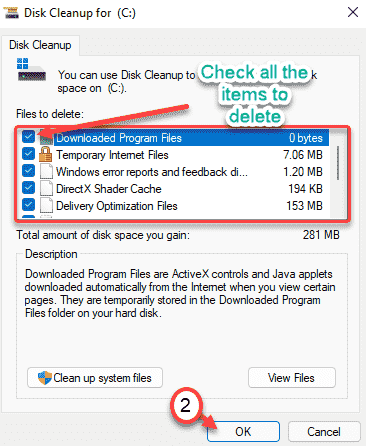
7. คุณจะสังเกตเห็นข้อความแจ้งขออนุญาตจากคุณเพื่อลบรายการ
8. เพียงคลิกที่ “ลบไฟล์” เพื่อลบสิ่งเหล่านั้น

9. ตอนนี้ เปิดเครื่องมือล้างข้อมูลบนดิสก์อีกครั้ง
10. คราวนี้คลิกที่ ล้างไฟล์ระบบ.

11. เลือก C Drive อีกครั้ง
12. เลือกไฟล์เช่นการติดตั้ง windows เก่าและไม่มีประโยชน์ในการลบไฟล์ระบบในครั้งนี้
13. คลิกตกลงเพื่อลบไฟล์

การล้างข้อมูลบนดิสก์จะล้างไฟล์ขยะทั้งหมดออกจากไดรฟ์ C:
แก้ไข 2 - ทำความสะอาด Temp ดึงข้อมูลโฟลเดอร์ล่วงหน้า
โฟลเดอร์ Temp ประกอบด้วยข้อมูลชั่วคราวสำหรับแอปพลิเคชัน เบราว์เซอร์ที่อาจครอบคลุมพื้นที่มาก
1. ขั้นแรกให้กด แป้นวินโดว์ พร้อมกับ'NS' กุญแจ.
2. เมื่อ วิ่ง เทอร์มินัลปรากฏขึ้น เขียน "%อุณหภูมิ%“. เพียงคลิกที่ “ตกลง" และ อุณหภูมิ โฟลเดอร์จะปรากฏขึ้น

3. คลิกที่ "ดำเนินการต่อ” หากข้อความเตือนปรากฏขึ้น

4. เมื่อ อุณหภูมิ โฟลเดอร์ปรากฏขึ้นให้กด 'Ctrl+A' ด้วยกัน. โฟลเดอร์และไฟล์ทั้งหมดภายใน อุณหภูมิ โฟลเดอร์จะถูกเลือก
5. หลังจากนั้นให้กดปุ่ม 'ลบ'กุญแจสำคัญในการล้าง อุณหภูมิ โฟลเดอร์

6. ตอนนี้ให้กด .อีกครั้ง ปุ่ม Windows+R คีย์ด้วยกัน
7. เพิ่มเติม เขียนว่า “อุณหภูมิ” และตี เข้า.

8. ลบทุกอย่างในโฟลเดอร์
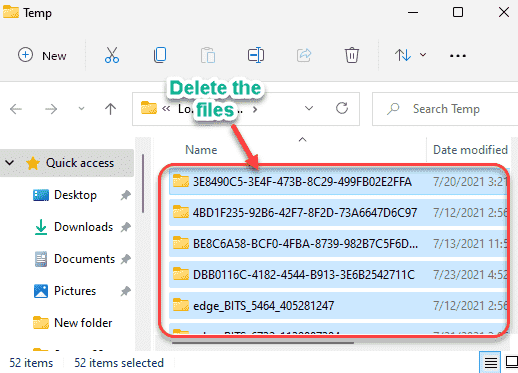
9. เสร็จแล้วกด ปุ่ม Windows+R กุญแจอีกครั้ง
10. จากนั้นพิมพ์ “ดึงข้อมูลล่วงหน้า” และตี เข้า.
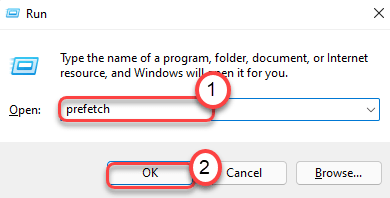
11. เลือกเนื้อหาทั้งหมดภายในโฟลเดอร์แล้วกดปุ่ม 'ลบ' กุญแจสำคัญในการลบเนื้อหาทั้งหมด

เมื่อคุณทำสิ่งเหล่านี้เสร็จแล้ว ให้ตรวจสอบว่าสิ่งนี้ช่วยปรับปรุงพื้นที่ว่างในไดรฟ์ Local Disk C หรือไม่
แก้ไข 3 – ล้างข้อมูลในถังรีไซเคิล
ถังรีไซเคิลมีไฟล์ที่ถูกลบออกจาก File Explorer ของคุณ ล้างถังรีไซเคิลเพื่อประหยัดพื้นที่
1. คลิกที่ไอคอนค้นหาและค้นหา "ถังขยะรีไซเคิล“.
2. จากนั้นแตะที่ “ถังขยะรีไซเคิล” จากผลการค้นหาให้เข้าถึงได้
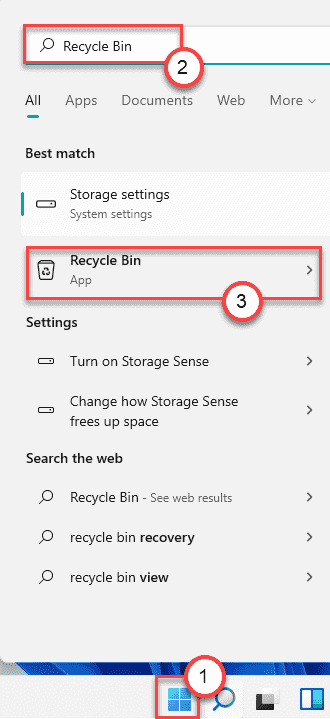
3. เมื่อถังรีไซเคิลเปิดขึ้น ให้คลิกที่ “ถังรีไซเคิลเปล่า” เพื่อล้างมัน
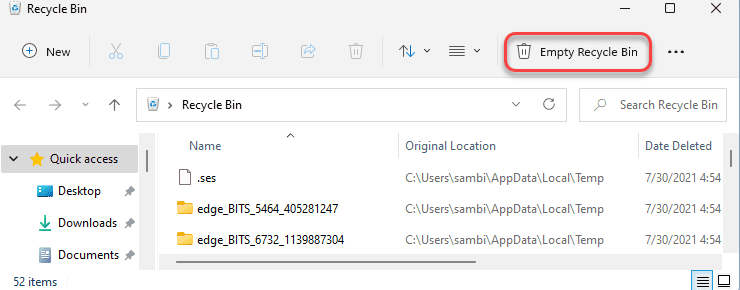
การดำเนินการนี้จะลบไฟล์ แอป ข้อมูลทั้งหมดออกจากถังรีไซเคิล ตอนนี้ ตรวจสอบพื้นที่ว่างในระบบของคุณ
แก้ไข 4 - ถอนการติดตั้งแอพจากไดรฟ์ C
หากคุณได้ติดตั้งแอพของบริษัทอื่นรายใหญ่บนไดรฟ์ Local Disk C คุณอาจรู้สึกว่าพื้นที่เก็บข้อมูลเหลือน้อย
1. เปิดหน้าต่างการตั้งค่า
2. จากนั้นแตะที่ “แอพ” จากบานหน้าต่างด้านซ้ายมือ
3. หลังจากนั้นคลิกที่ “แอพและคุณสมบัติ” จากด้านซ้ายมือ

4. จากนั้น ทางด้านขวามือ คุณจะพบรายการแอพ
5. ถัดไปคลิกที่ “เรียงตาม” และเลือก “ตามขนาด” จากเมนูแบบเลื่อนลง
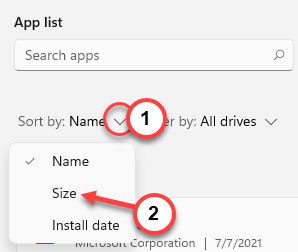
การดำเนินการนี้จะจัดเรียงแอปตามขนาดโดยเรียงลำดับจากมากไปน้อย
6. ที่ด้านบนของรายการ คุณจะพบแอปที่มีส่วนใหญ่ของ Local Disk (C:)
7. เพียงคลิกที่ไอคอนสามแถบบนแอพที่คุณต้องการถอนการติดตั้ง จากนั้นคลิกที่ “ถอนการติดตั้ง” เพื่อลบออกจากอุปกรณ์ของคุณ

ตอนนี้ ให้ทำตามคำแนะนำง่ายๆ บนหน้าจอเพื่อลบแอปออกจากคอมพิวเตอร์ของคุณ
[
บันทึก –
พยายามอย่าติดตั้งแอพของบุคคลที่สามบน Local Disk (C:) ติดตั้งบนพาร์ติชั่นอื่นเพื่อประหยัดพื้นที่ในไดรฟ์ C
]
จะไม่มีพื้นที่ว่างเพียงพอในไดรฟ์ C: อีกต่อไป


