มีบางครั้งที่คุณอาจต้องการแปลงพีซี Windows 11 เป็น Wi-Fi Hotspot ในขณะที่การเชื่อมต่ออุปกรณ์ทั้งหมดของคุณกับ Wi-Fi เดียวเป็นสิ่งที่ต้องการ แต่ก็มีบางสถานการณ์ที่อาจเป็นไปไม่ได้ ตัวอย่างเช่น หากคุณต้องเข้าพักในโรงแรมและการเชื่อมต่อ Wi-Fi นั้นมีไว้สำหรับอุปกรณ์เครื่องเดียวเท่านั้น นั่นคือเมื่อคุณต้องการเปลี่ยนพีซีของคุณให้เป็น WiFi hotspot และแชร์การเชื่อมต่อกับโทรศัพท์ของคุณหรือ ยาเม็ด.
นอกจากนี้ ฮอตสปอตพีซีอาจมีประโยชน์ในสถานการณ์เมื่อคุณอยู่ในเที่ยวบิน และสายการบินจะเรียกเก็บเงินคุณต่ออุปกรณ์สำหรับ Wi-Fi และคุณต้องการเลือกชำระค่าแล็ปท็อปของคุณ นอกจากนี้ คุณอาจไม่มีตัวเลือกในการเปิดฮอตสปอตเคลื่อนที่เนื่องจากข้อจำกัดในเที่ยวบิน นี่เป็นสถานการณ์บางอย่างที่คุณต้องการแชร์ Wi-Fi ของแล็ปท็อปกับอุปกรณ์อื่นๆ
และหากแล็ปท็อปของคุณมีอะแดปเตอร์เครือข่ายมือถือในตัวที่เพิ่มเป็น Wi-Fi ได้สองเท่า แล็ปท็อปเหล่านี้ยังมีประโยชน์ในสถานการณ์ข้างต้นเช่น รวมถึงในพื้นที่ห่างไกลที่คุณสามารถเปลี่ยนอะแดปเตอร์ Wi-Fi ในตัวของแล็ปท็อปให้เป็นฮอตสปอตและเชื่อมต่อกับอุปกรณ์อื่นๆ โดยใช้อินเทอร์เน็ต การเชื่อมต่อ. อย่างไรก็ตาม ด้วยการเปิดตัว Windows 11 ผู้ใช้จำนวนมากประสบปัญหากับคุณลักษณะใหม่และการเปลี่ยนแปลงการตั้งค่า
ข่าวดีก็คือ เราจะแสดงวิธีแปลงพีซี Windows 11 ของคุณให้เป็น Wi-Fi hotspot มาดูกันว่า:
วิธีที่ 1: ผ่านแอปการตั้งค่า
นี่เป็นวิธีพื้นฐานในการแปลงพีซี Windows 11 ของคุณเป็น WiFi hotspot ในเวลาไม่ถึงนาที เรามาดูวิธีการทำการเปลี่ยนแปลงใน การตั้งค่า เพื่อเปิดใช้งานฮอตสปอตมือถือเพื่อแบ่งปันการเชื่อมต่ออินเทอร์เน็ตของพีซีของคุณกับอุปกรณ์อื่น ๆ ได้อย่างง่ายดาย:
ขั้นตอนที่ 1: กด ชนะ + ฉัน คีย์ร่วมกันบนแป้นพิมพ์ของคุณเพื่อเปิด การตั้งค่า แอป.
ขั้นตอนที่ 2: ใน การตั้งค่า หน้าต่างคลิกที่ เครือข่ายและอินเทอร์เน็ต ที่ด้านซ้ายของบานหน้าต่าง
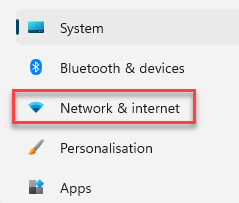
ขั้นตอนที่ 3: ไปที่ด้านขวาของหน้าต่าง เลื่อนลงมาแล้วเปิด ฮอตสปอตมือถือ.

*บันทึก - คุณสามารถคลิกที่ ฮอตสปอตมือถือ ตัวเลือกและเปิด ประหยัดพลังงาน ตัวเลือก. ไปยังพีซีของคุณ

เพื่อให้แน่ใจว่าเมื่อไม่มีอุปกรณ์เชื่อมต่อกับพีซีของคุณ ฮอตสปอตมือถือจะถูกปิดใช้งานตามค่าเริ่มต้น
ขั้นตอนที่ 4: หากคุณกำลังใช้ ฮอตสปอตมือถือ เป็นครั้งแรก อย่าลืมตั้งชื่อ. ของคุณ ฮอตสปอต และเพิ่มรหัสผ่าน
ซึ่งจะทำให้การเชื่อมต่อของคุณปลอดภัยจากการเข้าถึงโดยไม่ได้รับอนุญาต
สำหรับสิ่งนี้ ให้เลื่อนลงไปด้านล่างและใต้ปุ่ม คุณสมบัติ ส่วนคลิกที่ แก้ไข.
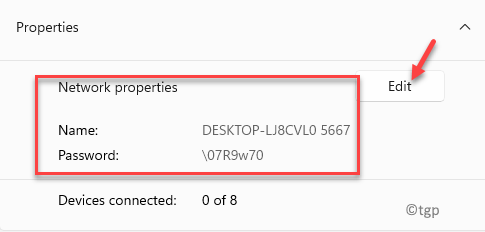
ขั้นตอนที่ 5: ใน แก้ไขข้อมูลเครือข่าย, ไปที่ ชื่อเครือข่าย และเพิ่มชื่อที่ต้องการ จำง่าย
จากนั้นใน รหัสผ่านเครือข่าย ฟิลด์เพิ่มรหัสผ่านขั้นต่ำของ 8 ตัวอักษร
กด บันทึก เพื่อบันทึกการเปลี่ยนแปลง

ออกจากแอพการตั้งค่าและตอนนี้คุณได้เปิดใช้งานฮอตสปอตมือถือบนพีซี Windows 11 ของคุณเรียบร้อยแล้ว
วิธีที่ 2: ผ่านพรอมต์คำสั่ง
แม้ว่าคุณสามารถเปลี่ยนพีซี Windows 11 เป็น WiFi hotspot โดยใช้แอปการตั้งค่า (วิธีที่ 2) แต่บางครั้งก็ อาจไม่ทำงานและนั่นคือเมื่อคุณสามารถเปิดใช้งานฮอตสปอตมือถือบนพีซีของคุณด้วยตนเองโดยใช้คำสั่ง พรอมต์ มาดูกันว่า:
ขั้นตอนที่ 1: กด ชนะ + R พร้อมกันบนแป้นพิมพ์ของคุณเพื่อเปิด เรียกใช้คำสั่ง กล่อง.
ขั้นตอนที่ 2: ใน เรียกใช้คำสั่ง แถบค้นหา พิมพ์ cmd แล้วกด Ctrl + Shift + Enter คีย์ร่วมกันบนแป้นพิมพ์ของคุณเพื่อเปิดใช้การยกระดับ พร้อมรับคำสั่ง หน้าต่าง.

ขั้นตอนที่ 3: ใน พร้อมรับคำสั่ง (ผู้ดูแลระบบ) ให้รันคำสั่งด้านล่างและ เข้า:
netsh wlan แสดงไดรเวอร์
วิธีนี้จะช่วยให้คุณทราบว่าแล็ปท็อปของคุณรองรับฮอตสปอตเสมือนหรือไม่

ขั้นตอนที่ 4: ปิด พร้อมรับคำสั่ง แล้วเปิดใหม่อีกครั้งตาม ขั้นตอนที่ 1 และ ขั้นตอนที่ 2 ด้วยสิทธิทางปกครอง
ตอนนี้รันคำสั่งด้านล่างในการยกระดับ พร้อมรับคำสั่ง:
netsh wlan ตั้งค่าโหมดโฮสต์เครือข่าย = อนุญาต ssid = คีย์ =

NS SSID ไวยากรณ์ที่นี่หมายถึง – ชื่อที่คุณต้องการออกอากาศ จะเป็นอะไรก็ได้ตามใจคุณ
NS กุญแจ ไวยากรณ์ที่นี่คือรหัสผ่าน คุณสามารถป้อนรหัสผ่านที่คุณเลือก
ขั้นตอนที่ 4: ตอนนี้คัดลอกและวางคำสั่งด้านล่างแล้วกด เข้า เพื่อเริ่มต้นเครือข่ายโฮสต์ที่คุณสร้างขึ้นด้านบนด้วย SSID เช่น TechEmpty:
netsh wlan เริ่มโฮสต์เครือข่าย
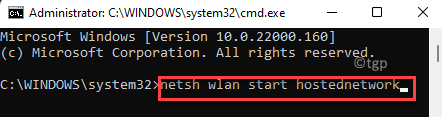
มันจะกลับข้อความว่า “โหมดเครือข่ายโฮสต์ถูกตั้งค่าให้อนุญาต”. ซึ่งหมายความว่าคำสั่งดำเนินการสำเร็จ
ขั้นตอนที่ 5: ตอนนี้ ก่อนที่คุณจะดำเนินการแบ่งปันอินเทอร์เน็ตพีซีของคุณกับอุปกรณ์อื่น คุณสามารถดูคุณสมบัติฮอตสปอตเสมือนได้โดยใช้คำสั่งที่สามดังต่อไปนี้แล้วกด เข้า:
netsh wlan แสดงโฮสต์เครือข่าย
คำสั่งนี้จะดึงข้อมูลทั้งหมดที่มีเครือข่ายโฮสต์ที่สร้างขึ้น

ขั้นตอนที่ 6: ตอนนี้ ในการแบ่งปัน PC Wi-Fi กับอุปกรณ์อื่น ให้ดำเนินการตามขั้นตอนด้านล่าง:
กด ชนะ + R ปุ่มลัดเพื่อเปิด เรียกใช้คำสั่ง.
ขั้นตอนที่ 7: ในช่องค้นหา พิมพ์ ncpa.cpl แล้วกด ตกลง เพื่อเปิด การเชื่อมต่อเครือข่าย หน้าต่าง.

ขั้นตอนที่ 8: ใน เชื่อมต่อเครือข่าย หน้าต่าง คลิกขวาที่การเชื่อมต่ออินเทอร์เน็ตที่ใช้งานได้ และเลือก คุณสมบัติ.

ขั้นตอนที่ 9: ตอนนี้ใน คุณสมบัติ กล่องโต้ตอบ ไปที่ การแบ่งปัน แท็บและทำเครื่องหมายที่ช่องถัดจาก อนุญาตให้ผู้ใช้เครือข่ายอื่นเชื่อมต่อผ่านการเชื่อมต่อเครือข่ายของคอมพิวเตอร์เครื่องนี้.
เลือก การเชื่อมต่อเครือข่ายในบ้าน จากเมนูแบบเลื่อนลง
ในกรณีของฉัน มันคือ WiFi. คุณสามารถเลือกได้ตามเครือข่ายในบ้านของคุณ

ขั้นตอนที่ 10: ยกเลิกการทำเครื่องหมายที่ช่องถัดจาก อนุญาตให้ผู้ใช้เครือข่ายอื่นควบคุมหรือปิดใช้งานการเชื่อมต่ออินเทอร์เน็ตที่ใช้ร่วมกัน.
กด ตกลง เพื่อบันทึกการเปลี่ยนแปลงและออก
ขั้นตอนที่ 10: ตอนนี้เรียกใช้คำสั่งด้านล่างใน พร้อมรับคำสั่ง (ผู้ดูแลระบบ) หน้าต่างเพื่อหยุดเครือข่ายที่ใช้ร่วมกันและกด เข้า:
netsh wlan หยุดโฮสต์เครือข่าย
คุณแปลงพีซี Windows 11 เป็นฮอตสปอต Wi-Fi สำเร็จแล้ว
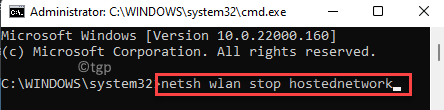


![แก้ไขปัญหาเครือข่ายที่ไม่ปรากฏบน Windows 10/7 [แก้ไขแล้ว]](/f/78411546820297ffc062fec0d45d5d84.jpg?width=300&height=460)