หนึ่งในคุณสมบัติที่น่าสนใจที่สุดของ Windows 11 คือคุณสมบัติ Snap Assist ใหม่ แต่ผู้ใช้บางคนไม่ชอบฟีเจอร์นี้ใน Windows 11 มากนัก ไม่มีทางที่คุณจะปิดใช้งานคุณลักษณะแบบรวมนี้จากการตั้งค่าได้ แต่มีวิธีที่คุณสามารถปิดใช้งานหรือเปิดใช้งานคุณสมบัติ Snap Assist ใน Windows 11 โดยใช้ Registry Editor
คุณสมบัติ Snap Assist คืออะไร?
คุณสมบัติ Snap Assist ช่วยให้ผู้ใช้สามารถใช้หน้าจอเพื่อทำงานหลายอย่างได้
หลังจากเปิดแอปแล้ว หากคุณเลื่อนเมาส์ไปที่ ตัวชี้เมาส์ บนปุ่มขยายใหญ่สุดบนแอพ จะสังเกตเห็นเลย์เอาต์ที่แยกออกมาหลายแบบ เพียงคลิกที่เค้าโครงที่คุณต้องการ
แอพจะถูกแบ่งตามเลย์เอาต์ที่คุณเลือก
หน้าจอแยกที่ได้รับการปรับปรุงใหม่นี้ยังช่วยให้คุณสามารถแยกแอปบนหน้าจอได้ถึงสี่แอป

ถ้าไม่ชอบก็ทำได้ง่ายๆ
วิธีปิดการใช้งานคุณสมบัติ Snap Assist ใน Windows 11
คุณต้องสร้างรีจิสตรีคีย์อย่างง่ายเพื่อทำสิ่งนี้
1. ขั้นแรก ให้คลิกขวาที่ไอคอน Start และคลิกที่ “วิ่ง“.
2. เมื่อเทอร์มินัล Run ปรากฏขึ้น ให้พิมพ์ “regedit” และตี เข้า.

สำคัญ–
ก่อนที่คุณจะทำการเปลี่ยนแปลงบางอย่างในตัวแก้ไขรีจิสทรี เราขอแนะนำให้คุณสำรองข้อมูลคีย์รีจิสทรี
NS. เมื่อคุณเปิด Registry Editor แล้ว คุณจะต้องคลิกที่ “ไฟล์” จากนั้นคลิกที่ “ส่งออก“.
NS. บันทึกข้อมูลสำรองไว้ในที่ปลอดภัย

หากมีสิ่งใดผิดพลาด คุณสามารถคืนค่ารีจิสทรีให้กลับสู่สถานะเดิมได้อย่างง่ายดาย
3. ไปที่บานหน้าต่างด้านซ้ายมือ ไปที่นี่ -
HKEY_CURRENT_USER\Software\Microsoft\Windows\CurrentVersion\Explorer\Advanced\
4. จากนั้น ทางด้านขวามือ ให้คลิกขวาที่ช่องว่างและคลิกที่ “ใหม่>“.
5. หลังจากนั้นคลิกที่ “ค่า DWORD (32 บิต)“.

6. เมื่อคุณสร้างคีย์ใหม่นี้แล้ว ให้ตั้งชื่อคีย์เป็น “เปิดใช้งานSnapAssistFlyout“.
7. แล้ว, ดับเบิลคลิก เพื่อแก้ไข

8. ตอนนี้เลือก 'เลขฐานสิบหก' ฐาน.
9. เพียงตั้งค่าเป็น “0” และคลิกที่ “ตกลง“.
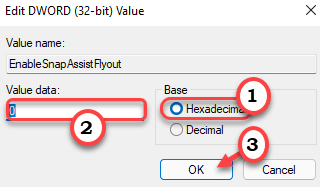
หลังจากนั้น ปิดหน้าต่าง Registry Editor แล้ว, เริ่มต้นใหม่ คอมพิวเตอร์ของคุณเพื่อบันทึกการเปลี่ยนแปลงนี้บนคอมพิวเตอร์ของคุณ
แค่นั้นแหละ! ด้วยวิธีนี้ คุณสามารถปิดการใช้งานคุณสมบัติ Snap Assist ในระบบของคุณ
วิธีเปิดใช้งานคุณสมบัติ Snap Assist ใน Windows 11
เมื่อคุณปิดใช้งาน Snap Assist คุณจะไม่เห็นเค้าโครง Snap Assist แม้ว่าคุณจะวางเมาส์เหนือปุ่มขยายใหญ่สุดก็ตาม
แต่ถ้าคุณต้องการเปิดใช้งานคุณสมบัติ Snap Assist อีกครั้งล่ะ เพียงทำตามขั้นตอนง่าย ๆ เหล่านี้
1. เปิดตัวแก้ไขรีจิสทรี
2. จากนั้นไปที่ตำแหน่งนี้ -
HKEY_CURRENT_USER\Software\Microsoft\Windows\CurrentVersion\Explorer\Advanced\
3. ทางด้านขวามือ ดับเบิลคลิก บน "เปิดใช้งานSnapAssistFlyout” เพื่อปรับเปลี่ยน

4. ตั้งค่าเป็น “1“.
5. สุดท้ายคลิกที่ “ตกลง” เพื่อบันทึก

เมื่อเสร็จแล้ว ให้ปิดหน้าต่าง Registry Editor อย่าลืม เริ่มต้นใหม่ ระบบ.
เมื่อคุณทำแล้ว คุณจะเห็นเค้าโครง Snap Assists บนคอมพิวเตอร์ของคุณอีกครั้ง ด้วยวิธีนี้ คุณสามารถสลับ Snap Layout ได้ง่ายๆ โดยปรับแต่งคีย์ได้ทุกเมื่อที่ต้องการ
