โพสต์นี้จะแนะนำวิธีถอนการติดตั้งโปรแกรมเสริมหรือปลั๊กอินสำหรับแอปสโตร์ในพีซี Windows 10 หรือ Windows 11 ก่อนที่เราจะไปยังโซลูชันนี้ เรามาลองดูกันก่อนว่าส่วนเสริมเหล่านี้คืออะไร
Windows 10 หรือ Windows 11 มาพร้อมกับชุดแอพ Microsoft Store ในตัว ซึ่งรวมถึง Paint, Camera, Photos, Windows Media Player และอื่นๆ คุณยังสามารถติดตั้งส่วนเสริมหรือปลั๊กอินสำหรับแอพร้านค้าเหล่านี้เพื่อปรับปรุงการทำงานของแอพเหล่านี้ ตัวอย่างเช่น โปรแกรมเล่น Windows Media อาจมีปลั๊กอินชื่อ TS หรือแอป Photos อาจมีส่วนเสริมที่เรียกว่า Photos Media Engine ในทำนองเดียวกัน แอพ Store อื่นๆ อาจมีส่วนเสริมของตัวเองเช่นกัน
อย่างไรก็ตาม หลังจากผ่านไประยะหนึ่ง คุณอาจไม่ต้องการใช้ส่วนเสริมอีกต่อไปและต้องการใช้สิ่งใหม่แทน ในสถานการณ์เช่นนี้ คุณอาจต้องการถอนการติดตั้งโปรแกรมเสริมสำหรับแอพ Store แต่หลายครั้งที่ส่วนเสริมบางตัวไม่สามารถถอนการติดตั้งได้ง่ายๆ เช่น คุณอาจพบว่าส่วนเสริมนั้นเข้ากันไม่ได้กับแอป Store หรือคุณเพียงแค่ต้องการถอนการติดตั้ง อย่างไรก็ตาม อาจเป็นเรื่องยากมากที่จะถอนการติดตั้งส่วนเสริมหรือไม่พบแอปเสริมในแผงควบคุมหรือในหน้าต่างแอพและคุณสมบัติ
โชคดีที่มีวิธีที่อาจช่วยคุณถอนการติดตั้งโปรแกรมเสริมหรือปลั๊กอินสำหรับแอพสโตร์บนพีซี Windows 10 หรือ Windows 11 ของคุณ มาดูกันว่า:
วิธีถอนการติดตั้ง Add-on สำหรับแอพ Store ใน Windows 10 หรือ Windows 11
วิธีนี้ช่วยให้คุณถอนการติดตั้งส่วนเสริมสำหรับแอพ Store โดยใช้การตั้งค่าแอพในแอพการตั้งค่า มาดูกันว่าอย่างไร
ขั้นตอนที่ 1: กด ชนะ + ฉัน คีย์ร่วมกันบนแป้นพิมพ์ของคุณเพื่อเปิด การตั้งค่า แอป.
ขั้นตอนที่ 2: ใน การตั้งค่า หน้าต่างคลิกที่ แอพ ตัวเลือกทางด้านซ้าย
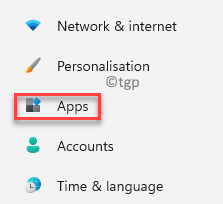
ขั้นตอนที่ 3: ไปที่ด้านขวาของหน้าต่างแล้วคลิก แอพและคุณสมบัติ ตัวเลือก.

ขั้นตอนที่ 4: ต่อไปใน แอพและคุณสมบัติ หน้าจอ เลื่อนลงและใต้ รายการแอพไปที่แอพที่คุณต้องการถอนการติดตั้งโปรแกรมเสริม
ตอนนี้ คลิกที่จุดแนวตั้งสามจุดข้างๆ แล้วเลือก ตัวเลือกขั้นสูง.
ตัวอย่างเช่น ฉันไป Microsoft Photos เนื่องจากฉันต้องการถอนการติดตั้งแอดออนตัวใดตัวหนึ่ง

ขั้นตอนที่ 5: ในหน้าจอถัดไป ให้เลื่อนลงและใต้ปุ่ม ส่วนเสริมของแอปและเนื้อหาที่ดาวน์โหลดได้ เลือกส่วนเสริมและคลิกที่ ถอนการติดตั้ง.

ขั้นตอนที่ 6: ตอนนี้คุณจะเห็นข้อความแจ้งการยืนยัน
กด ถอนการติดตั้ง ปุ่มในนั้นเพื่อยืนยันการดำเนินการถอนการติดตั้ง
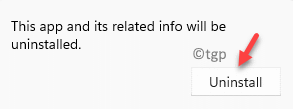
การดำเนินการนี้จะถอนการติดตั้งโปรแกรมเสริมสำหรับแอปและคุณจะเห็นข้อความแสดงความสำเร็จที่ระบุว่า “ไม่มีส่วนเสริมติดตั้งอยู่ในขณะนี้สำหรับข้อความแอพนี้“. ข้อความนี้เป็นการยืนยันว่าถอนการติดตั้งส่วนเสริมสำหรับแอพ Store ที่เลือกสำเร็จแล้ว


