ผู้ใช้ MS Excel รายงานว่าเห็นสามเหลี่ยมสีเขียวบางรูปที่มุมซ้ายบนของเซลล์ ด้วยสิ่งนี้ คุณจะไม่สามารถดำเนินการใดๆ กับมันได้
โดยพื้นฐานแล้ว สามเหลี่ยมสีเขียวบอกเราว่ามีข้อผิดพลาดบางอย่างในสูตร หากคุณเริ่มเห็นสามเหลี่ยมสีเขียวหลังจากคัดลอกและวางข้อมูล อาจเป็นเพราะตัวเลข (หรือตัวเลข) ถูกบันทึกในรูปแบบข้อความ
ในการลบสามเหลี่ยมสีเขียว เราต้องกำจัดสามเหลี่ยมนี้ หากคุณเห็นว่าไม่มีข้อผิดพลาดจริงและมีรูปสามเหลี่ยมอยู่ ให้ลองแก้ไขตามรายการด้านล่างในบทความนี้
แก้ไข 1: แปลงค่าเป็น Number
ขั้นตอนที่ 1: เปิดสมุดงาน MS Excel ที่แสดงข้อผิดพลาด

ขั้นตอนที่ 2: จากภาพด้านบน เราจะเห็นว่าบางเซลล์มีสามเหลี่ยมสีเขียวที่มุมบนขวา เมื่อเราพิจารณาข้อมูลอย่างรอบคอบแล้ว เห็นได้ชัดว่านี่ไม่ใช่ข้อผิดพลาดที่แท้จริง
ขั้นตอนที่ 2: คลิกที่สามเหลี่ยมสีเขียว คุณจะเห็นเครื่องหมายอัศเจรีย์ คลิกที่มัน
ขั้นตอนที่ 3: จากเมนูแบบเลื่อนลง ให้เลือก แปลงเป็นตัวเลข

วิธีนี้ใช้ได้ผลดีเมื่อเห็นสามเหลี่ยมสีเขียวบนเซลล์สองสามเซลล์ เมื่อมีหลายเซลล์ที่ต้องแก้ไข ให้ลองวิธีแก้ไขด้านล่าง
แก้ไข 2: คูณด้วยค่าตัวเลข
ขั้นตอนที่ 1: เปิดสมุดงาน MS Excel ที่แสดงข้อผิดพลาด
ขั้นตอนที่ 2: พิมพ์ 1 ในเซลล์ใด ๆ
ขั้นตอนที่ 3: คลิกที่เซลล์นั้นและคัดลอกค่า ใช้ Ctrl+C

ขั้นตอนที่ 4: ตอนนี้เลือกคอลัมน์ทั้งหมดที่แสดงสามเหลี่ยมสีเขียวดังที่แสดงด้านล่าง
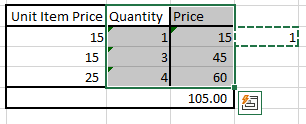
ขั้นตอนที่ 5: จากเมนูด้านบน ตรวจสอบให้แน่ใจว่าคุณอยู่ใน บ้าน แท็บ
ขั้นตอนที่ 6: คลิกที่ลูกศรลงด้านล่าง แปะ ตัวเลือก
ขั้นตอนที่ 7: จากเมนูแบบเลื่อนลง ให้เลือก วางแบบพิเศษ
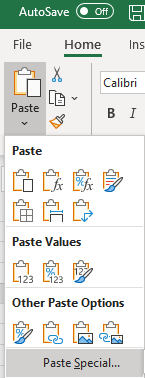
ขั้นตอนที่ 8: ในหน้าต่างวางแบบพิเศษที่เปิดขึ้น ใต้ปุ่ม การดำเนินการ ส่วนคลิกที่ คูณ ตัวเลือกแล้วกด ตกลง

ตอนนี้ คุณจะเห็นว่าสามเหลี่ยมสีเขียวหายไป
แก้ไข 3: ปิดใช้งานการตรวจสอบข้อผิดพลาด
ขั้นตอนที่ 1: เปิดแอปพลิเคชัน MS Excel ที่มีรูปสามเหลี่ยมสีเขียว
ขั้นตอนที่ 2: จากเมนูด้านบน ให้คลิกที่ ไฟล์

ขั้นตอนที่ 3: คลิกที่ มากกว่า แล้วเลือก ตัวเลือก

ขั้นตอนที่ 4: จากหน้าต่างตัวเลือกของ Excel จากด้านซ้ายมือ ให้คลิกที่ สูตร
ขั้นตอนที่ 5: ภายใต้ส่วนการตรวจสอบข้อผิดพลาด ยกเลิกการเลือก NS เปิดใช้งานการตรวจสอบข้อผิดพลาดพื้นหลัง
ขั้นตอนที่ 6: ในที่สุด คลิกที่ ตกลง ปุ่ม
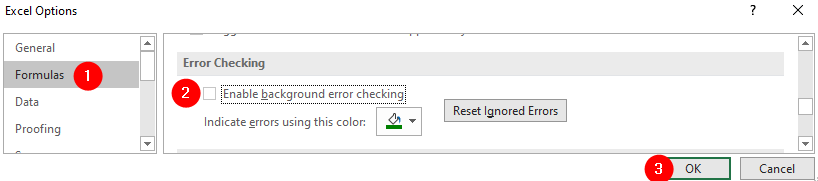
แก้ไข 4: การปิดใช้งานกฎการตรวจสอบข้อผิดพลาด - จัดรูปแบบตัวเลขเป็นข้อความ
ขั้นตอนที่ 1: เปิดไฟล์ Excel ที่มีสามเหลี่ยมสีเขียว
ขั้นตอนที่ 2: จากเมนูด้านบน ให้คลิกที่ ไฟล์

ขั้นตอนที่ 3: คลิกที่ มากกว่า แล้วเลือก ตัวเลือก

ขั้นตอนที่ 4: จากหน้าต่างตัวเลือกของ Excel จากด้านซ้ายมือ ให้คลิกที่ สูตร
ขั้นตอนที่ 5: ภายใต้ส่วนกฎการตรวจสอบข้อผิดพลาด ยกเลิกการเลือก NS ตัวเลขที่จัดรูปแบบเป็นข้อความหรือนำหน้าด้วยเครื่องหมายอะพอสทรอฟี
ขั้นตอนที่ 6: ในที่สุด คลิกที่ ตกลง ปุ่ม
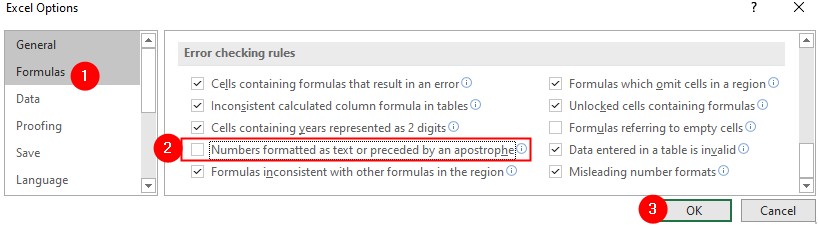
นั่นคือทั้งหมด
เราหวังว่าบทความนี้จะได้รับข้อมูล ขอบคุณสำหรับการอ่าน.
กรุณาแสดงความคิดเห็นและแจ้งให้เราทราบหากคุณสามารถแก้ไขปัญหานี้โดยใช้การแก้ไขข้างต้น


