Windows 11 มาพร้อมกับการเปลี่ยนแปลงเบื้องต้นมากมายใน UI และความสวยงาม หนึ่งในการวางเคอร์เซอร์บนทาสก์บาร์ของคุณโดยไม่ต้องไปไหน แต่คุณสามารถทำได้โดยปรับแต่งรีจิสตรีของคุณด้วยตนเอง เพียงทำตามขั้นตอนที่กล่าวถึงในบทความนี้เพื่อทำให้ทาสก์บาร์ของคุณใหญ่ขึ้นหรือเล็กลง เพียงแค่ปรับเปลี่ยนคีย์เดียวบนคอมพิวเตอร์ของคุณ
วิธีทำให้ทาสก์บาร์ของคุณใหญ่ขึ้นหรือเล็กลงใน Windows 11
คุณสามารถปรับแถบงานได้ตามต้องการโดยทำตามขั้นตอนเหล่านี้บนเครื่องของคุณ
1. ตอนแรกต้องกด ปุ่ม Windows+R คีย์ด้วยกัน
2. เมื่อเทอร์มินัล Run ปรากฏขึ้น ให้เขียนว่า “regedit” และตี เข้า.

คำเตือน–
หากคุณเปลี่ยนรีจิสตรีโดยไม่รู้ว่ากำลังทำอะไร อาจทำให้เครื่องของคุณพังอย่างถาวร ดังนั้น เราขอแนะนำให้คุณสร้างการสำรองข้อมูลทุกครั้งที่คุณทำการเปลี่ยนแปลงบางอย่างในรีจิสทรี
NS. หลังจากเปิด Registry Editor ให้คลิกที่ “ไฟล์” แล้วแตะที่ “ส่งออก” จากแถบเมนู
NS. เพียงบันทึกข้อมูลสำรองนี้ไว้ในตำแหน่งที่ปลอดภัยและได้รับการป้องกัน

หากมีสิ่งใดผิดพลาด คุณสามารถคืนค่ารีจิสทรีให้กลับสู่สถานะเดิมได้อย่างง่ายดาย
3. ไปที่บานหน้าต่างด้านซ้ายมือ ไปที่นี่ -
Computer\HKEY_CURRENT_USER\Software\Microsoft\Windows\CurrentVersion\Explorer\Advanced\ "TaskbarSi"
4. จากนั้น ทางด้านขวามือ ให้คลิกขวาที่ช่องว่างและคลิกที่ “ใหม่>“.
5. หลังจากนั้นคลิกที่ “ค่า DWORD (32 บิต)“.

6. เมื่อคุณสร้างคีย์ใหม่นี้แล้ว ให้ตั้งชื่อคีย์เป็น “แถบงานSi“.
7. ตอนนี้คุณสามารถ ดับเบิลคลิก บนคีย์ใหม่นี้

ที่นี่มีตัวเลือกขนาดที่แตกต่างกันสามแบบที่คุณสามารถเลือกได้
เล็ก => 0 กลาง => 1 ใหญ่ => 2
คุณสามารถเลือกมูลค่าของขนาดใดก็ได้ที่คุณต้องการ
8. ต่อไป เลือก ‘เลขฐานสิบหก'ระบบฐาน.
9. เขียนค่าที่เกี่ยวข้องกับขนาดที่เราให้ไว้ด้านบนในกล่อง 'ข้อมูลค่า:' และคลิกที่ "ตกลง“.
(ตัวอย่าง- หากคุณต้องการมีแถบงานขนาด 'ปานกลาง' คุณต้องเขียนว่า "1“. )
10. สุดท้ายคลิกที่ “ตกลง” เพื่อบันทึกการเปลี่ยนแปลงนี้
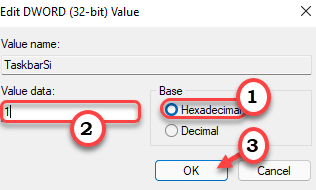
เมื่อคุณทำเสร็จแล้ว เพียงปิดตัวแก้ไขรีจิสทรีและ เริ่มต้นใหม่ คอมพิวเตอร์ของคุณครั้งเดียว
ด้วยวิธีนี้ คุณสามารถควบคุมแถบงานบนหน้าจอของคุณได้


