ชุดรูปแบบที่เรียบง่ายของ Windows 11 มีบางส่วนที่จำกัดทางลัดและลูกเล่นบางอย่างของ Windows เวอร์ชันเก่า หนึ่งในคุณสมบัติที่จำกัดเหล่านี้คือความไม่ชัดเจนของทางลัดการจัดตำแหน่งแถบงาน คุณสามารถย้ายแถบงานของคุณทั้งสี่ด้านใน Windows 10 ได้อย่างง่ายดาย แต่ไม่สามารถทำได้ใน Windows 11 ใหม่ แต่มีเคล็ดลับที่คุณสามารถใช้เพื่อจัดแนวแถบงานที่ด้านบนของหน้าจอได้ คุณจะต้องแก้ไขรีจิสตรีของคุณจึงจะสามารถทำได้
วิธีวางแถบงานของคุณไว้ที่ด้านบนสุดใน Windows 11
คุณสามารถย้ายแถบงานที่ด้านบนของหน้าจอโดยแก้ไขคีย์ที่มีอยู่ในระบบของคุณ
1. คลิกที่ไอคอนค้นหาข้างไอคอน Start แล้วพิมพ์ “regedit“.
2. เพิ่มเติม คลิกที่ “ตัวแก้ไขรีจิสทรี“.

สำคัญ–
ก่อนที่คุณจะทำการเปลี่ยนแปลงบางอย่างในตัวแก้ไขรีจิสทรี เราขอแนะนำให้คุณสำรองข้อมูลคีย์รีจิสทรี
NS. เมื่อคุณเปิด Registry Editor แล้ว คุณจะต้องคลิกที่ “ไฟล์” จากนั้นคลิกที่ “ส่งออก“.
NS. บันทึกข้อมูลสำรองไว้ในที่ปลอดภัย

หากมีสิ่งใดผิดพลาด คุณสามารถคืนค่ารีจิสทรีให้กลับสู่สถานะเดิมได้อย่างง่ายดาย
3. จากนั้นไปทางนี้ -
Computer\HKEY_CURRENT_USER\Software\Microsoft\Windows\CurrentVersion\Explorer\StuckRects3
4. ทางด้านขวามือ เพียงแค่ ดับเบิลคลิก บน "การตั้งค่า” เพื่อแก้ไข
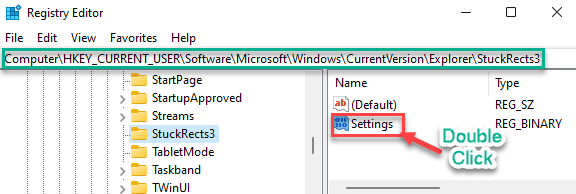
5. คุณจะพบค่าหลายค่าที่นี่ มองหาค่าที่ห้าในแถวที่สองในคอลัมน์ 'FE'
6. เพียงแค่เปลี่ยน “03” ในคอลัมน์ ‘FE’ ด้วย “01“.
7. จากนั้นคลิกที่ “ตกลง” เพื่อบันทึก
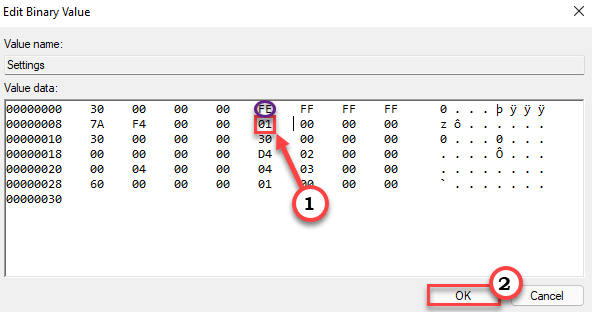
หลังจากนั้น เพียงปิดหน้าต่าง Registry Editor และ เริ่มต้นใหม่ ระบบ. หลังจากที่คุณรีสตาร์ทคอมพิวเตอร์ คุณจะสังเกตเห็นว่าแถบงานปรากฏขึ้นที่ด้านบน
[
บันทึก –
หากคุณใช้จอภาพหลายจอ คุณต้องเปลี่ยนค่าของคีย์ "การตั้งค่า" สำหรับคีย์ทั้งหมดในโฟลเดอร์นี้ –
Computer\HKEY_CURRENT_USER\Software\Microsoft\Windows\CurrentVersion\Explorer\StuckRects3
เมื่อคุณแก้ไขค่าของคีย์เหล่านี้แล้ว ให้ปิด Registry Editor และ เริ่มต้นใหม่ ระบบ.
]
วิธีคืนค่าตำแหน่งแถบงาน
หากคุณไม่ชอบตำแหน่งแถบงานใหม่นี้มากนัก คุณสามารถวางไว้ที่ด้านล่างของหน้าจอได้
1. เปิดหน้าต่างตัวแก้ไขรีจิสทรี
2. หลังจากเปิดไปที่นี่อีกครั้ง -
Computer\HKEY_CURRENT_USER\Software\Microsoft\Windows\CurrentVersion\Explorer\StuckRects3
3. ทางด้านซ้ายมือเพียง แตะสองครั้ง บน "การตั้งค่า" กุญแจ.
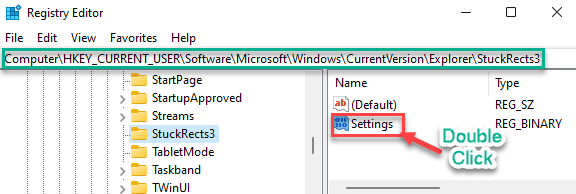
4. ที่นี่ ค้นหาค่าที่ห้าในแถวที่สองในคอลัมน์ 'FE' อีกครั้ง
5. ตอนนี้แทนที่“01” ใต้คอลัมน์ ‘FE’ ด้วย “03“.
7. สุดท้ายคลิกที่ “ตกลง” เพื่อบันทึก
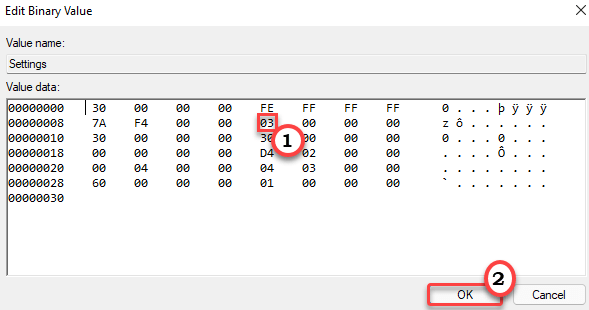
เมื่อเสร็จแล้ว ให้ปิด Registry Editor และ เริ่มต้นใหม่ คอมพิวเตอร์ของคุณ.
วิธีเปลี่ยนการจัดตำแหน่งแถบงานโดยใช้ Registry Editor
คุณสามารถปรับการจัดตำแหน่งของแถบงานได้โดยใช้หน้าการตั้งค่า แต่ในกรณีที่คุณต้องการปรับการจัดตำแหน่งแถบงานโดยใช้รีจิสทรี
1. กด ปุ่ม Windows+R คีย์ร่วมกันเพื่อเปิดแผงเรียกใช้
2. จากนั้นพิมพ์ “regedit” และคลิกที่ “ตกลง“.

3. เมื่อ Registry Editor เปิดขึ้น ให้นำทางด้วยวิธีนี้ –
HKEY_CURRENT_USER\Software\Microsoft\ Windows\CurrentVersion\Explorer\Advanced\TaskbarAl
4. ทางด้านขวามือ ให้มองหา “แถบงานAl" กุญแจ.
5. แล้ว, ดับเบิลคลิก บน "แถบงานAl” เพื่อปรับเปลี่ยน
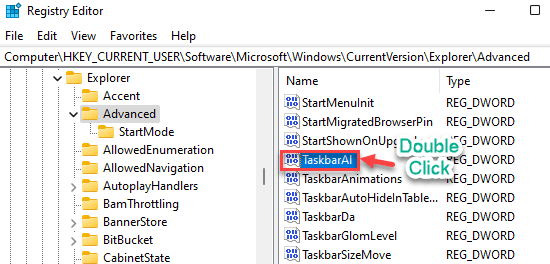
6. มีสองตัวเลือกที่คุณสามารถเลือกได้ -
0 = ซ้าย
1 = ศูนย์กลาง
7. เพียงใส่ค่าตามการจัดตำแหน่งที่คุณต้องการในระบบของคุณ
[สมมติว่าคุณต้องการการจัดชิดซ้ายแบบเก่าสำหรับระบบของคุณ คุณต้องใส่ “0” ในช่อง 'ข้อมูลค่า:']
8. จากนั้นคลิกที่ “ตกลง” เพื่อบันทึกการแก้ไขนี้
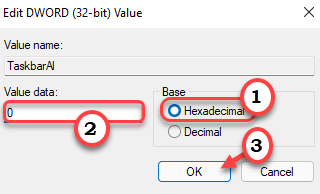
หลังจากนั้น ปิดตัวแก้ไขรีจิสทรี คุณจะไม่สังเกตเห็นการเปลี่ยนแปลงในการจัดตำแหน่งของแถบงาน เว้นแต่คุณจะรีสตาร์ทระบบ

