ประเทศหรือภูมิภาคที่เลือกในพีซีของคุณ (โดยปกติคือตำแหน่งปัจจุบันของคุณ) มีผลกับการตั้งค่าระบบจำนวนมาก เช่น Windows Store จะแนะนำแอพและราคาตามตำแหน่งของคุณ เมื่อติดตั้ง Windows 10 หรือขณะทดสอบ Android แอป. หากตั้งค่าประเทศหรือภูมิภาคไม่ถูกต้อง อาจส่งผลต่อการตั้งค่าเหล่านี้ทั้งหมดและนำไปสู่ปัญหาของระบบ ระบบอาจมีปัญหาอื่น ๆ ที่ไม่ทราบสาเหตุซึ่งทำให้เกิดข้อผิดพลาด ดังนั้นจึงอาจจบลงด้วยปัญหาขณะทำงานบนพีซีของคุณ
โชคดีที่คุณสามารถเปลี่ยนประเทศหรือภูมิภาคใน Windows 11 ได้ Windows รองรับรายชื่อประเทศและภูมิภาคจำนวนมาก รวมถึงภาษา สกุลเงิน หรือรูปแบบวันที่และเวลา การเปลี่ยนประเทศหรือภูมิภาคเป็นตำแหน่งที่ถูกต้องไม่เพียงแต่ช่วยในการตั้งค่าระบบต่างๆ เท่านั้น ให้ทำงานได้อย่างถูกต้อง แต่จะยอมให้โปรแกรม ข้อมูล หรือเอกสารต่างๆ สามารถจัดรูปแบบได้ อย่างถูกต้อง
ในบทความนี้ เราจะแสดงวิธีเปลี่ยนประเทศหรือภูมิภาคใน Windows 11
วิธีตั้งค่าประเทศหรือภูมิภาคให้ถูกต้องใน Windows 11
ไม่ว่าคุณต้องการเปลี่ยนประเทศหรือภูมิภาคสำหรับการทดสอบแอพ Android หรือคุณต้องการให้ถูกต้อง คำแนะนำแอพและราคา คุณต้องตั้งค่าประเทศหรือภูมิภาคอย่างถูกต้องบน Windows 11. ของคุณ พีซี มาดูกันว่า:
ขั้นตอนที่ 1: กด ชนะ + ฉัน คีย์พร้อมกันบนพีซีของคุณเพื่อเปิดใช้ การตั้งค่า แอป.
ขั้นตอนที่ 2: ใน การตั้งค่า หน้าต่าง ไปที่ด้านซ้ายของบานหน้าต่างและคลิกที่ เวลาและภาษา ตัวเลือก.
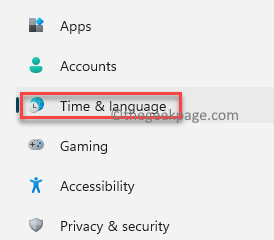
ขั้นตอนที่ 3: ตอนนี้ ไปที่ด้านขวาของหน้าต่างแล้วคลิก ภาษาและภูมิภาค.
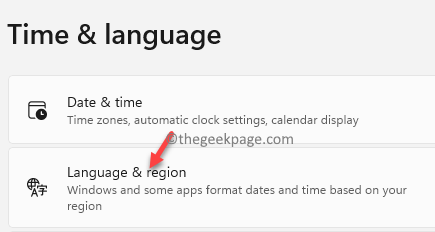
ขั้นตอนที่ 4: ต่อไปใน การตั้งค่าภาษาและภูมิภาค หน้าต่างทางด้านขวา ให้เลื่อนลงมาด้านล่าง ภาค ไปที่ ประเทศหรือภูมิภาค สนาม.
ที่นี่ เลือกประเทศหรือภูมิภาคที่ถูกต้องจากเมนูดรอปดาวน์ข้างๆ
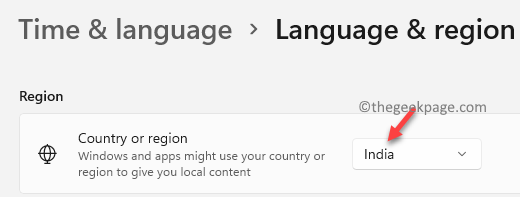
*บันทึก - NS รูปแบบภูมิภาค ฟิลด์จะถูกตั้งค่าโดยอัตโนมัติตามประเทศหรือภูมิภาคที่เลือก แต่ในสถานการณ์ที่มีรูปแบบข้อมูลมากกว่าหนึ่งรูปแบบ สำหรับประเทศหรือภูมิภาคเฉพาะ เช่น สำหรับสหรัฐอเมริกาหรืออินเดีย คุณสามารถเลือก รูปแบบภูมิภาค พร้อมกับ ประเทศหรือภูมิภาค.
คุณสามารถออกจากแอปการตั้งค่า และตอนนี้คุณได้เปลี่ยนประเทศหรือภูมิภาคในพีซี Windows 11 เรียบร้อยแล้ว


