reCAPTCHA เป็นบริการรักษาความปลอดภัยฟรีโดย Google เพื่อปกป้องเว็บไซต์จากการฉ้อโกง มันแยกความแตกต่างระหว่างการเข้าถึงเว็บไซต์โดยมนุษย์และอัตโนมัติ คุณต้องเห็นว่า reCAPTCHA ขอให้ผู้ใช้ตรวจสอบตัวเลือก ฉันไม่ใช่หุ่นยนต์ เพื่อยืนยันตัวตน เมื่อเร็วๆ นี้ ผู้ใช้จำนวนมากประสบปัญหากับ reCAPTCHA บนเว็บเบราว์เซอร์ของตน ปัญหาที่ผู้ใช้รายงานคือในตอนแรก reCAPTCHA จะแสดงให้ผู้ใช้เห็น แต่จะจางลงเมื่อผู้ใช้คลิก หากโหลดหน้าเว็บใหม่ ผู้ใช้จะเห็นข้อความเตือนว่า “ยคอมพิวเตอร์หรือเครือข่ายของเราอาจส่งคำถามอัตโนมัติ”.
สาเหตุที่เป็นไปได้สำหรับ reCAPTCHA ไม่ทำงานในเบราว์เซอร์คือ:
- เบราว์เซอร์รุ่นที่ล้าสมัย
- โปรไฟล์เบราว์เซอร์เสียหาย
- VPN หรือพร็อกซี่กำลังรบกวนการตรวจสอบ reCAPTCHA
- ที่อยู่ IP ของระบบอยู่ในช่วงที่ถูกแบน
- เบราว์เซอร์ที่ติดมัลแวร์
ในบทความนี้ คุณจะค้นพบกลยุทธ์ต่างๆ ที่ผู้ใช้ได้ทดลองและทดสอบเพื่อแก้ปัญหาข้อผิดพลาด reCAPTCHA ไม่ทำงานในเบราว์เซอร์ของตน
สารบัญ
แก้ไข 1 – อัปเดตเบราว์เซอร์เป็นเวอร์ชันล่าสุด
สำหรับ Google Chrome
1. เปิด Chrome แล้วพิมพ์ chrome://settings/help ในแถบที่อยู่เพื่อไปถึง เกี่ยวกับ Chrome หน้าหนังสือ.

2. มันจะค้นหาการอัปเดตใด ๆ โดยอัตโนมัติและติดตั้ง
3. เมื่อการอัปเดตเสร็จสิ้น ให้คลิกที่ เปิดตัวใหม่ ปุ่มเพื่อเปิด Chrome อีกครั้ง ตอนนี้ให้ตรวจสอบว่า reCAPTCHA ทำงานโดยไม่มีข้อผิดพลาดหรือไม่
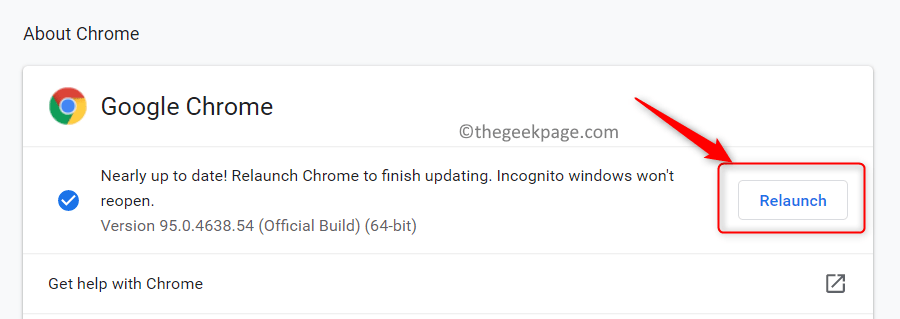
สำหรับ Firefox
1. เปิดไฟร์ฟอกซ์ เลือกตัวเลือก ช่วย จาก เมนูการตั้งค่า (เส้นแนวนอน 3 เส้น) ที่ด้านบน.

2. คลิกที่ เกี่ยวกับ Firefox.

3. โดยจะตรวจสอบการอัปเดต ดาวน์โหลด และติดตั้งโดยอัตโนมัติ
4. คลิกที่ รีสตาร์ทเพื่ออัปเดต Firefox ปุ่ม.

5. ตรวจสอบว่าปัญหาของ reCAPTCHA ได้รับการแก้ไขแล้วหรือไม่
แก้ไข 2 – สร้างโปรไฟล์เบราว์เซอร์ใหม่
1. กด Shift + Ctrl + Esc ที่จะเปิด ผู้จัดการงาน.
2. ใน ผู้จัดการงาน, มองหา Google Chrome กระบวนการ
3. เลือก โครเมียม ดำเนินการทีละครั้งและคลิกที่ งานสิ้นสุด. การดำเนินการนี้จะฆ่ากระบวนการ Chrome ทั้งหมดที่ทำงานอยู่ในระบบของคุณ

4. ไปที่ .ของคุณ File Explorer ใช้ Windows และ E คีย์ผสม
5. คัดลอกและวาง ตำแหน่งด้านล่างในแถบนำทางของ File Explorer
%LOCALAPPDATA%\Google\Chrome\User Data\

6. เมื่อคุณอยู่ใน ข้อมูลผู้ใช้ โฟลเดอร์มองหา ค่าเริ่มต้น โฟลเดอร์
7. เลือก โฟลเดอร์และคลิกที่ เปลี่ยนชื่อ ไอคอนที่ด้านบน
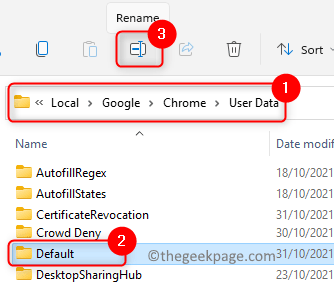
8. เปลี่ยนชื่อโฟลเดอร์เป็น ค่าเริ่มต้นเก่า. การดำเนินการนี้จะบังคับให้เบราว์เซอร์สร้างโฟลเดอร์เริ่มต้นใหม่เมื่อเริ่มทำงานอีกครั้ง ซึ่งหมายความว่าโปรไฟล์เบราว์เซอร์ใหม่จะถูกสร้างขึ้น

9. ปล่อย Chrome เพื่อบังคับให้สร้างโปรไฟล์เบราว์เซอร์ใหม่ ไปที่หน้าที่แจ้งข้อผิดพลาด reCAPTCHA และตรวจสอบว่าปัญหาได้รับการแก้ไขแล้วหรือไม่
แก้ไข 3 – ปิดใช้งาน VPN หรือ Proxy
หากคุณกำลังใช้แอปพลิเคชัน VPN บนพีซีของคุณ ให้ลองปิดการใช้งานชั่วคราวและตรวจสอบว่า reCAPTCHA ทำงานในเบราว์เซอร์ของคุณหรือไม่ หากใช้งานได้ แสดงว่า VPN เป็นสาเหตุของปัญหา คุณยังสามารถลองปิดใช้งานบริการพร็อกซี่ได้หากคุณใช้งานอยู่ และตรวจสอบว่าวิธีนี้ช่วยแก้ปัญหาด้วย reCAPTCHA ได้หรือไม่
แก้ไข 4 – รีเซ็ตที่อยู่ IP
1. กด Windows + R ที่จะเปิด วิ่ง.
2. พิมพ์ cmd แล้วกด Ctrl + Shift + Enter ที่จะเปิด พร้อมรับคำสั่งพร้อมสิทธิ์ผู้ดูแลระบบ.

3. ถ้าคุณเห็น UAC พร้อมท์ให้คลิกที่ ใช่ เพื่อให้สิทธิ์การเข้าถึงเปิดพร้อมท์คำสั่ง
4. ป้อนคำสั่งด้านล่างทีละรายการเพื่อรีเซ็ตที่อยู่ IP
netsh winsock รีเซ็ต netsh int ip รีเซ็ต ipconfig / ปล่อย ipconfig / ต่ออายุ
5. เมื่อคำสั่งดำเนินการแล้ว ให้เปิดเบราว์เซอร์และตรวจสอบว่าหน้าเว็บที่มี reCAPTCHA ทำงานโดยไม่มีปัญหาใดๆ หรือไม่
แก้ไข 5 - สแกนพีซีของคุณเพื่อหามัลแวร์และติดตั้งเบราว์เซอร์ใหม่
1. สแกนระบบของคุณ สำหรับมัลแวร์ที่ใช้ any แอนตี้ไวรัสของบริษัทอื่น ซอฟต์แวร์.
2. เมื่อการสแกนเสร็จสิ้นและลบมัลแวร์แล้ว ให้เปิด เรียกใช้ (Windows + R) โต้ตอบ
3. พิมพ์ appwiz.cpl ที่จะเปิด โปรแกรมและคุณสมบัติ.

4. ค้นหา Google Chrome (หรือเบราว์เซอร์ที่แจ้งปัญหา) ในรายการแอพที่ติดตั้ง
5. เลือก Google Chrome และคลิกที่ ถอนการติดตั้ง ปุ่มที่ด้านบน

6. เริ่มต้นใหม่ พีซีของคุณเมื่อกระบวนการถอนการติดตั้งเสร็จสิ้น
7. ติดตั้งใหม่ เบราว์เซอร์หลังจากดาวน์โหลดไฟล์ปฏิบัติการสำหรับเบราว์เซอร์เวอร์ชันล่าสุด ตรวจสอบว่าปัญหา reCAPTCHA ได้รับการแก้ไขแล้วหรือไม่
แก้ไข 6 – รีเซ็ตเบราว์เซอร์
หากวิธีแก้ไขข้างต้นไม่ได้ผลสำหรับคุณ คุณสามารถลองรีเซ็ตเบราว์เซอร์โดยใช้ขั้นตอนด้านล่าง
สำหรับ Chrome
1. เปิด Chrome พิมพ์ chrome://settings/reset ในแถบที่อยู่

2. คลิกที่ คืนค่าการตั้งค่าเป็นค่าเริ่มต้นดั้งเดิม ภายใต้ รีเซ็ตและล้าง.

3. ตอนนี้คลิกที่ คืนค่าการตั้งค่า ปุ่มเพื่อยืนยันกระบวนการรีเซ็ตสำหรับ chrome

4. เมื่อการรีเซ็ตเสร็จสิ้น เบราว์เซอร์ของคุณจะถูกตั้งค่ากลับเป็นสถานะเริ่มต้น
5. เริ่มต้นใหม่ Chrome และดูว่าข้อผิดพลาด reCAPTCHA ยังมีอยู่หรือไม่
สำหรับ Firefox
1. เปิดไฟร์ฟอกซ์
2. คลิกที่ เมนูการตั้งค่า (เส้นแนวนอน 3 เส้น) ที่มุมขวาบน
3. คลิกที่ ช่วย.

4. เลือกตัวเลือก ข้อมูลการแก้ไขปัญหาเพิ่มเติม.

5. ในหน้าข้อมูลการแก้ไขปัญหา ให้คลิกที่ รีเฟรชไฟร์ฟอกซ์… ปุ่มทางด้านขวา

6. ในหน้าต่างยืนยัน ให้คลิกที่ รีเฟรช Firefox อีกครั้ง.
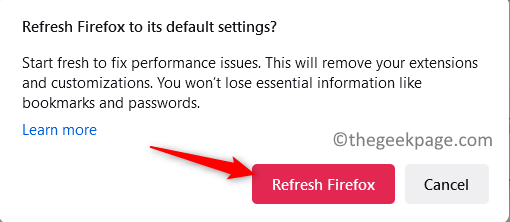
7. เมื่อกระบวนการรีเฟรชเสร็จสิ้น ให้รีสตาร์ทเบราว์เซอร์และตรวจสอบว่าข้อผิดพลาดได้รับการแก้ไขหรือไม่
ขอบคุณที่อ่าน.
เราหวังว่าคุณจะสามารถแก้ไขปัญหา reCAPTCHA ที่ไม่ทำงานบนเบราว์เซอร์ของคุณได้ แสดงความคิดเห็นและแจ้งให้เราทราบถึงการแก้ไขที่ช่วยคุณได้


