ในบางครั้ง เมื่อคุณพยายามกำหนดค่า Virtual Network Switches ใน Hyper-V จะพบข้อผิดพลาด ข้อความแสดงข้อผิดพลาดที่สมบูรณ์ดังแสดงด้านล่าง:
เกิดข้อผิดพลาดในการใช้การเปลี่ยนแปลงคุณสมบัติสวิตช์เสมือน ล้มเหลวขณะเพิ่มการเชื่อมต่อสวิตช์อีเทอร์เน็ตเสมือน ไม่สามารถเชื่อมต่อพอร์ตสวิตช์อีเทอร์เน็ต (ชื่อสวิตช์='",port name="< port id>",adapter GUID='{GUID id}'): ระบบไม่พบไฟล์ที่ระบุ (0x80070002)
ในบทความนี้ เราได้รวบรวมหลายวิธีในการแก้ไขข้อผิดพลาดที่เห็นขณะใช้คุณสมบัติสวิตช์เสมือนใน hyper-v ตรวจสอบให้แน่ใจว่าคุณได้สร้างข้อมูลสำรองของการตั้งค่าก่อนที่จะลองแก้ไขด้านล่าง
สารบัญ
แก้ไข 1: เปลี่ยนชื่อ Network Adapter สำหรับ Hyper V Manager โดยใช้ PowerShell
ขั้นตอนที่ 1: เปิดกล่องโต้ตอบเรียกใช้ด้วย วินโดว์+อาร์
ขั้นตอนที่ 2: ในหน้าต่างโต้ตอบ Run ให้พิมพ์ พาวเวอร์เชลล์ และถือกุญแจ Ctrl+Shift+Enter. ซึ่งจะเปิดหน้าต่าง Elevated PowerShell

ขั้นตอนที่ 3: ในหน้าต่าง UAC ที่ปรากฏขึ้น ให้คลิกที่ ใช่.
ขั้นตอนที่ 4: ในหน้าต่าง PowerShell ที่เปิดขึ้น ให้ป้อนคำสั่งด้านล่างเพื่อเปลี่ยนชื่ออะแดปเตอร์เครือข่าย
ใหม่-VMSwitch -name-NetAdapterName -AllowManagementOS $จริง
ที่ไหน,
ชื่อของสวิตช์ เป็นชื่อของสวิตช์ที่จะสร้าง นี่คือลักษณะที่แสดงชื่อใน Hyper-V
NameOfNetworkAdapter คือชื่อของอะแดปเตอร์เครือข่ายที่จะเชื่อมโยงกับสวิตช์
ตัวอย่างเช่น หากคุณต้องการสร้างสวิตช์ชื่อ "สวิตช์ QoS" เหนือ "การเชื่อมต่ออีเทอร์เน็ตแบบมีสาย 1" คำสั่งควรเป็น
ใหม่-VMSwitch -ชื่อ "สวิตช์ QoS" -NetAdapterName "การเชื่อมต่ออีเทอร์เน็ตแบบมีสาย 1" -AllowManagementOS $ true
ขั้นตอนที่ 5: เปิดตัวจัดการสวิตช์เสมือนใน Hyper-V และตรวจสอบว่าสวิตช์อยู่ในรายการหรือไม่
แก้ไข 2: รีเซ็ตการเชื่อมต่อเครือข่ายโดยใช้คำสั่ง "netcfg"
ขั้นตอนที่ 1: เปิดกล่องโต้ตอบเรียกใช้ด้วย วินโดว์+อาร์
ขั้นตอนที่ 2: ในหน้าต่างโต้ตอบ Run ให้พิมพ์ พาวเวอร์เชลล์ และถือกุญแจ Ctrl+Shift+Enter. ซึ่งจะเปิดหน้าต่าง Elevated PowerShell

ขั้นตอนที่ 3: ในหน้าต่าง UAC ที่ปรากฏขึ้น ให้คลิกที่ ใช่.
ขั้นตอนที่ 4: ในหน้าต่าง PowerShell ที่เปิดขึ้น ให้ป้อนคำสั่งด้านล่างเพื่อรีเซ็ตการเชื่อมต่อเครือข่ายแล้วกด Enter
netcfg -d
ขั้นตอนที่ 5: เปิดตัวจัดการสวิตช์เสมือนใน Hyper-V และตรวจสอบว่าข้อผิดพลาดได้รับการแก้ไขหรือไม่
แก้ไข 3: อัปเดตไดรเวอร์การ์ดเชื่อมต่อเครือข่าย
ขั้นตอนที่ 1: กดปุ่มค้างไว้ Windows และ NS เพื่อเปิดหน้าต่าง Run Terminal
ขั้นตอนที่ 2: พิมพ์ devmgmt.msc และตี เข้า

ขั้นตอนที่ 3: ในหน้าต่างตัวจัดการอุปกรณ์ที่เปิดขึ้น ให้เลื่อนลงและดับเบิลคลิกที่ อะแดปเตอร์เครือข่าย
ขั้นตอนที่ 2: คลิกขวาที่ อะแดปเตอร์เครือข่ายที่จำเป็น และคลิกที่ อัพเดทไดรเวอร์

ขั้นตอนที่ 3: ในหน้าต่าง Update Drivers ให้คลิกที่ ค้นหาไดรเวอร์โดยอัตโนมัติ
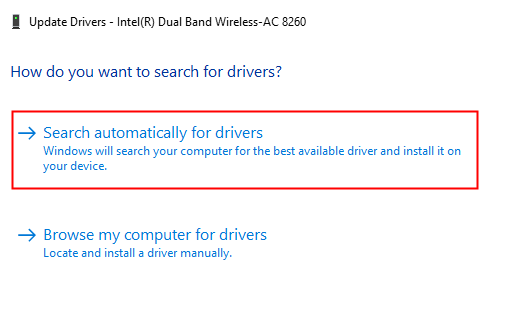
ขั้นตอนที่ 4: ค้นหาระบบและคุณจะได้รับแจ้งว่าพบไดรเวอร์ที่อัปเดตแล้ว
ขั้นตอนที่ 5: ทำตามคำแนะนำบนหน้าจอและอัปเดตไดรเวอร์
ขั้นตอนที่ 6: เปิดตัวจัดการสวิตช์เสมือนใน Hyper-V และตรวจสอบว่าข้อผิดพลาดได้รับการแก้ไขหรือไม่
แก้ไข 4: ถอนการติดตั้งและติดตั้ง Network Adapter ใหม่
ขั้นตอนที่ 1: กดปุ่มค้างไว้ Windows และ NS เพื่อเปิดหน้าต่าง Run Terminal
ขั้นตอนที่ 2: พิมพ์ devmgmt.msc และตี เข้า.

ขั้นตอนที่ 3: ในหน้าต่างตัวจัดการอุปกรณ์ที่เปิดขึ้น ให้เลื่อนลงและดับเบิลคลิกที่ อะแดปเตอร์เครือข่าย
ขั้นตอนที่ 4: คลิกขวาที่ อะแดปเตอร์เครือข่ายที่จำเป็น และคลิกที่ อัปเดตไดรเวอร์

ขั้นตอนที่ 5: ใน ถอนการติดตั้งอุปกรณ์ หน้าต่าง, ติ๊ก NS ลบซอฟต์แวร์ไดรเวอร์สำหรับอุปกรณ์นี้
ขั้นตอนที่ 6: คลิกที่ ถอนการติดตั้ง ปุ่ม.

ขั้นตอนที่ 7: ทำตามคำแนะนำบนหน้าจอเพื่อสิ้นสุดกระบวนการถอนการติดตั้ง
ขั้นตอนที่ 8: รีสตาร์ทระบบและตรวจสอบว่าระบบติดตั้งไดรเวอร์ Wi-Fi เริ่มต้นหรือไม่ คุณสามารถตรวจสอบได้โดยเปิด Device Manager และคลิกที่ปุ่ม สแกนหาการเปลี่ยนแปลงฮาร์ดแวร์ ดังที่แสดงด้านล่าง

ขั้นตอนที่ 9: ตรวจสอบว่าปัญหาการตัดการเชื่อมต่อได้รับการแก้ไขหรือไม่
ขั้นตอนที่ 10: เปิดตัวจัดการสวิตช์เสมือนใน Hyper-V และตรวจสอบว่าข้อผิดพลาดได้รับการแก้ไขหรือไม่
แก้ไข 5: อนุญาตการแชร์เครือข่าย
ขั้นตอนที่ 1: เปิด เรียกใช้กล่องโต้ตอบ โดยใช้ ชนะ+รับ.
ขั้นตอนที่ 2: พิมพ์ ncpa.cpl และตี เข้า.
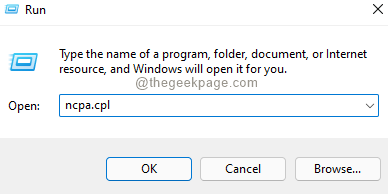
ขั้นตอนที่ 3: ในหน้าต่างที่ปรากฏขึ้น ให้คลิกขวาที่ your อะแดปเตอร์เครือข่าย.
ขั้นตอนที่ 4: เลือก คุณสมบัติ.
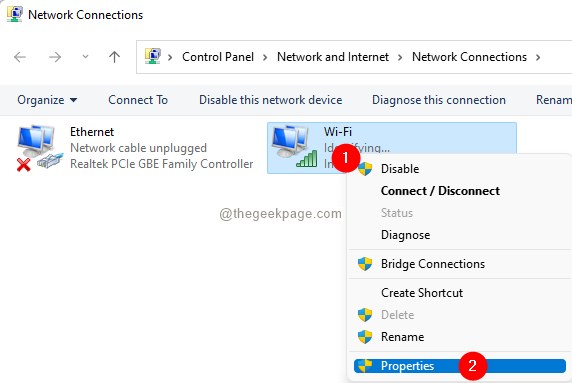
ขั้นตอนที่ 5: ในหน้าต่างคุณสมบัติที่เปิดขึ้น ให้ไปที่ การแบ่งปัน แท็บ
ขั้นตอนที่ 6: ทำเครื่องหมายที่ อนุญาตให้ผู้ใช้เครือข่ายอื่นเชื่อมต่อผ่านการเชื่อมต่ออินเทอร์เน็ตของคอมพิวเตอร์เครื่องนี้
ขั้นตอนที่ 7: คลิกที่ ตกลง ปุ่ม.

ขั้นตอนที่ 8: ตอนนี้ เปิดตัวจัดการสวิตช์เสมือนใน Hyper V และตรวจสอบว่าคุณยังเห็นข้อผิดพลาดอยู่หรือไม่
นั่นคือทั้งหมด
เราหวังว่าคุณจะพบว่าบทความนี้มีประโยชน์ กรุณาแสดงความคิดเห็นและแจ้งให้เราทราบถึงการแก้ไขที่ช่วยให้คุณแก้ปัญหาได้
ขอบคุณสำหรับการอ่าน.