หากคุณกำลังใช้แล็ปท็อปหน้าจอสัมผัสกับ Windows OS คุณอาจสงสัยว่าจะเพิ่มไอคอนแถบงานของเมนูปากกาบน Windows 11 ให้เข้าถึงได้ง่ายได้อย่างไร สไตลัสเป็นเครื่องมือที่มีประโยชน์อย่างยิ่งสำหรับผู้ใช้หน้าจอสัมผัส โดยเฉพาะหากคุณต้องการเขียนอะไรบางอย่างหรือวาดอะไรบางอย่างบนหน้าจอ
หากคุณคุ้นเคยกับปากกา Surface Pro คุณจะรู้ว่ามันมีประโยชน์เพียงใด เป็นเครื่องมือที่ยอดเยี่ยมสำหรับการจดบันทึกในชั้นเรียน วาดภาพการออกแบบสำหรับโปรเจ็กต์ใหญ่ครั้งต่อไปของคุณ หรือเพียงแค่เล่นเมื่อคุณมีเวลาว่าง คุณลักษณะหนึ่งที่ไม่รวมอยู่ใน Windows 10 รุ่นแรกคือตัวเลือกในการเพิ่มไอคอนสำหรับปากกาลงในแถบงาน โชคดีที่มีการเพิ่มฟีเจอร์นี้ใน Windows 11 ด้วยเมนูนี้ คุณสามารถเข้าถึงแอพและการตั้งค่าที่ปรับให้เหมาะสมกับปากกาของคุณได้อย่างรวดเร็วโดยไม่ต้องเปิดหน้าจอเริ่ม ง่ายต่อการเพิ่มหรือลบรายการจากเมนูปากกาโดยใช้แอปการตั้งค่า แต่ถ้าคุณต้องการปักหมุดบางอย่างบนแถบงานล่ะ
แถบงานเป็นวิธีที่สะดวกและรวดเร็วในการเข้าถึงแอปต่างๆ เช่น แผ่นจดบันทึก เครื่องมือสนิป เบราว์เซอร์ และอื่นๆ ในทำนองเดียวกัน คุณสามารถปักหมุดไอคอนทาสก์บาร์ของเมนูปากกาบนพีซี Windows 11 ของคุณได้ มาดูกันว่า:
วิธีแสดงหรือซ่อนไอคอนเมนูปากกาบนทาสก์บาร์ใน Windows 11
การเพิ่มแอปลงในทาสก์บาร์ไม่ใช่เรื่องใหม่ ดังนั้นคุณอาจต้องการเพิ่มไอคอนปากกาบนทาสก์บาร์ของ Windows 11 เพื่อให้เข้าถึงเมนูปากกาได้อย่างรวดเร็ว ซึ่งจะช่วยคุณประหยัดเวลาโดยให้คุณเข้าถึงตัวเลือกเมนูสำหรับสไตลัสได้อย่างง่ายดายจากทางลัดบนแถบงาน มาดูวิธีเปิดใช้งานไอคอนเมนูปากกาบนทาสก์บาร์ Windows 11 ของคุณ:
ขั้นตอนที่ 1: กด ชนะ + ฉัน คีย์ร่วมกันบนแป้นพิมพ์ของคุณเพื่อเปิด การตั้งค่า แอป.
ขั้นตอนที่ 2: ใน การตั้งค่า หน้าต่างคลิกที่ บุคลิกภาพ ตัวเลือกทางด้านซ้ายของบานหน้าต่าง

ขั้นตอนที่ 3: ตอนนี้ ไปที่ด้านขวาของหน้าต่าง เลื่อนลงมาเล็กน้อยแล้วคลิก แถบงาน.
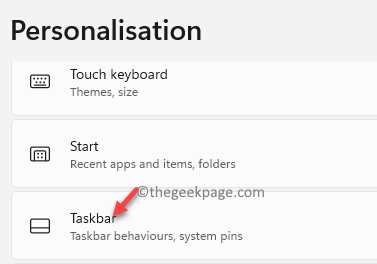
ขั้นตอนที่ 4: ใน แถบงาน หน้าต่างการตั้งค่า ทางด้านขวาของบานหน้าต่างให้เลื่อนลงมาด้านล่าง แถบงาน ไอคอนมุม ไปที่ เมนูปากกา ตัวเลือก.
ที่นี่ เลื่อนแถบเลื่อนข้างๆ ไปทางขวาเพื่อเพิ่มเมนูปากกา แถบงาน ไอคอนบนพีซี Windows 11 ของคุณ

คุณได้เพิ่มเมนูปากกาลงในแถบงานเรียบร้อยแล้วเพื่อให้เข้าถึงได้ง่าย
*บันทึก - ในการลบเมนูปากกาออกจากทาสก์บาร์ของ Windows 11 ให้ทำตาม ขั้นตอนที่ 1 ผ่าน 3 แล้วเลื่อนตัวเลื่อนถัดจาก เมนูปากกา ตัวเลือกทางด้านซ้ายเพื่อปิด


