Windows 11 มาพร้อมกับเครื่องมือจับภาพหน้าจอในตัวที่เรียกว่า Snipping Tool ซึ่งจะช่วยคุณในการสนิปภาพพื้นฐานส่วนใหญ่ ดังนั้น คุณอาจไม่จำเป็นต้องใช้เครื่องมือของบุคคลที่สามเว้นแต่คุณต้องการสำหรับคุณสมบัติเพิ่มเติม เป็นเครื่องมืออัจฉริยะที่ช่วยให้คุณจับภาพหน้าจอของการใช้ปุ่มเดียวได้
Windows ยังมาพร้อมกับโฟลเดอร์สกรีนช็อตเริ่มต้น ตามค่าเริ่มต้น รูปภาพหน้าจอจะถูกบันทึกลงในโฟลเดอร์สกรีนช็อตในบัญชีผู้ใช้ของคุณ และเส้นทางคือเส้นทาง C:\Users\username\Pictures อย่างไรก็ตาม หากคุณรู้สึกว่าเส้นทางนี้เป็นเส้นทางที่ยาวกว่า คุณสามารถเปลี่ยนตำแหน่งของโฟลเดอร์ภาพหน้าจอเริ่มต้นนี้เป็นตำแหน่งอื่นเพื่อการเข้าถึงที่รวดเร็ว
โพสต์นี้จะนำคุณไปสู่วิธีการเปลี่ยนตำแหน่งภาพหน้าจอเริ่มต้นใน Windows 11 รวมถึงวิธีการกลับไปยังตำแหน่งเดิม
จะเปลี่ยนตำแหน่งโฟลเดอร์สกรีนช็อตเริ่มต้นใน Windows 11 ได้อย่างไร
วิธีนี้จะช่วยคุณเปลี่ยนตำแหน่งของโฟลเดอร์ภาพหน้าจอเริ่มต้นเป็นตำแหน่งที่คุณเลือกบนพีซี Windows 11 ของคุณ มาดูกันว่า:
ขั้นตอนที่ 1: กด วิน + อี พร้อมกันบนแป้นพิมพ์ของคุณเพื่อเปิด File Explorer หน้าต่าง.
ขั้นตอนที่ 2: ใน File Explorer หน้าต่าง นำทางไปยังเส้นทางด้านล่าง:
C:\Users\%userprofile%\Pictures
การดำเนินการนี้จะพาคุณตรงไปยัง รูปภาพ โฟลเดอร์ในตำแหน่งโปรไฟล์ผู้ใช้ของคุณ

ขั้นตอนที่ 3: ตอนนี้ใน รูปภาพ โฟลเดอร์ ให้คลิกขวาที่ ภาพหน้าจอ โฟลเดอร์
เลือก แสดงตัวเลือกเพิ่มเติม จากเมนู
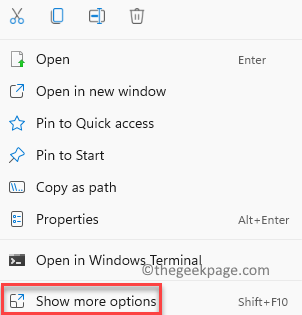
ขั้นตอนที่ 4: ต่อไป เลือก คุณสมบัติ จากเมนูบริบทที่ปรากฏขึ้น
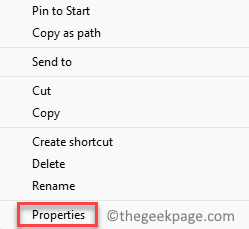
ขั้นตอนที่ 5: ใน ภาพหน้าจอ คุณสมบัติ กล่องโต้ตอบ เลือก ที่ตั้ง แท็บ
ที่นี่ คลิกที่ เคลื่อนไหว.
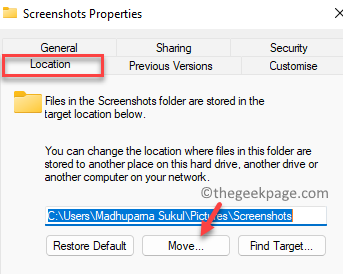
ขั้นตอนที่ 6: มันจะเปิด เลือกปลายทาง หน้าต่างซึ่งคุณสามารถเลือกโฟลเดอร์ที่คุณต้องการย้าย ภาพหน้าจอ โฟลเดอร์และเปลี่ยนตำแหน่งเริ่มต้น
ตัวอย่างเช่น เราเลือก รูปภาพ โฟลเดอร์ที่นี่ คุณสามารถเลือกโฟลเดอร์ใดก็ได้ที่คุณต้องการ
คลิกที่ เลือกโฟลเดอร์ ปุ่มด้านล่าง

ขั้นตอนที่ 7: เมื่อเลือกแล้ว คุณจะกลับไปที่ ภาพหน้าจอ คุณสมบัติ หน้าต่าง.
กด นำมาใช้.

ขั้นตอนที่ 8: ตอนนี้คุณจะเห็นข้อความแจ้งการยืนยัน – ย้ายโฟลเดอร์ถามคุณว่า “ คุณต้องการย้ายไฟล์ทั้งหมดจากตำแหน่งเดิมไปยังตำแหน่งใหม่หรือไม่?“.
เลือก ใช่ เพื่อยืนยันการดำเนินการ

ขั้นตอนที่ 9: กด ตกลง ใน ภาพหน้าจอ คุณสมบัติ หน้าต่างเพื่อบันทึกการเปลี่ยนแปลงและออก

ตอนนี้คุณเปลี่ยนตำแหน่งของโฟลเดอร์สกรีนช็อตเริ่มต้นสำเร็จแล้ว
จะกลับไปที่ตำแหน่งโฟลเดอร์สกรีนช็อตเริ่มต้นใน Windows 11 ได้อย่างไร
อย่างไรก็ตาม หากในภายหลังคุณต้องการกลับไปที่ตำแหน่งโฟลเดอร์ภาพหน้าจอเริ่มต้นบนพีซี Windows 11 ของคุณ ให้ทำตามคำแนะนำด้านล่าง:
ขั้นตอนที่ 1: กด วิน + อี ปุ่มลัดเพื่อเปิด File Explorer หน้าต่างแล้วไปที่โฟลเดอร์ที่คุณย้าย ภาพหน้าจอ โฟลเดอร์ในวิธีก่อนหน้า
ตัวอย่างเช่น เราได้เลือก รูปภาพ โฟลเดอร์ในวิธีก่อนหน้า
ขั้นตอนที่ 2: ตอนนี้ให้คลิกขวาที่ รูปภาพ โฟลเดอร์และคลิกที่ แสดงตัวเลือกเพิ่มเติม.
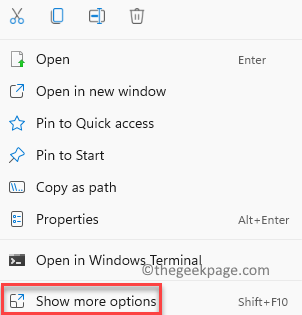
ขั้นตอนที่ 3: ในเมนูถัดไป ให้คลิกที่ คุณสมบัติ.
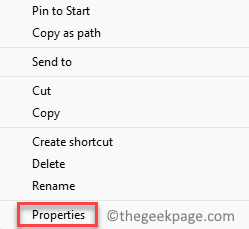
ขั้นตอนที่ 4: ตอนนี้ใน คุณสมบัติ กล่องโต้ตอบ ให้ไปที่ ที่ตั้ง แท็บแล้วกด เรียกคืนค่าเริ่มต้น ปุ่ม.
กด นำมาใช้ เพื่อบันทึกการเปลี่ยนแปลง

ขั้นตอนที่ 5: ตอนนี้คุณจะเห็น สร้างโฟลเดอร์ พร้อมท์
กด ใช่ เพื่อยืนยันการดำเนินการ

ขั้นตอนที่ 6: คุณจะเห็นอีกครั้ง ย้ายโฟลเดอร์ พร้อมท์ที่ถามคุณว่า “คุณต้องการย้ายไฟล์ทั้งหมดจากตำแหน่งเดิมไปยังตำแหน่งใหม่หรือไม่?“.
ที่นี่ คลิกที่ ใช่ ปุ่มอีกครั้งเพื่อยืนยันการดำเนินการในที่สุด

ขั้นตอนที่ 7: คุณจะกลับไปที่ คุณสมบัติของภาพ หน้าต่าง.
ที่นี่ กด ตกลง เพื่อใช้การเปลี่ยนแปลงในที่สุดและออก

ในตอนนี้ คุณควรเห็นภาพหน้าจอของคุณกลับมาที่ตำแหน่งเดิม ซึ่งก็คือในโฟลเดอร์ ภาพหน้าจอ เหมือนเดิม


