พรอมต์คำสั่งเป็นส่วนสำคัญของ Windows ซึ่งสามารถจัดการการตั้งค่า Windows ส่วนใหญ่ได้ หากผู้ใช้ทุกคนมีสิทธิ์เข้าถึงพรอมต์คำสั่ง มีโอกาสสูงที่ผู้คนจะใช้พรอมต์คำสั่งในทางที่ผิด และทำให้คอมพิวเตอร์ของคุณเสี่ยงต่อภัยคุกคามด้านความปลอดภัย และอาจเป็นอันตรายต่อการตั้งค่าระบบของคุณ โชคดีที่ใน Windows การปิดใช้งานและเปิดใช้งานพรอมต์คำสั่งเป็นงานที่ง่ายมาก และสามารถทำได้ 2 วิธีที่แตกต่างกัน ผ่านตัวแก้ไขรีจิสทรีและผ่านตัวแก้ไขนโยบายกลุ่มภายใน
ในบทความนี้ เราจะอธิบายวิธีปิดใช้งานพรอมต์คำสั่งของคุณอย่างง่ายดาย เพื่อให้ระบบของคุณได้รับการปกป้องจากการเปลี่ยนแปลงการตั้งค่าที่ไม่ต้องการ
สารบัญ
วิธีปิดการใช้งานพรอมต์คำสั่งผ่าน Registry Editor
การตั้งค่ารีจิสทรีที่ไม่เสถียรอาจทำให้เกิดปัญหาร้ายแรงกับระบบของคุณและ ขอแนะนำอย่างยิ่งให้สำรองข้อมูลการตั้งค่ารีจิสทรีของคุณ ก่อนทำการเปลี่ยนแปลงใดๆ หากมีสิ่งที่ไม่พึงปรารถนาเกิดขึ้นหลังจากที่คุณทำการเปลี่ยนแปลงใน Registry Editor คุณสามารถคืนค่าการตั้งค่าก่อนหน้าของคุณได้ตลอดเวลาโดยใช้ข้อมูลสำรองนี้
ขั้นตอนที่ 1: เปิดตัว วิ่ง หน้าต่างโดยกด ชนะและ R คีย์ในครั้งเดียว
พิมพ์ regedit และกด ตกลง ปุ่ม.

ขั้นตอนที่ 2: ในหน้าต่างตัวแก้ไขรีจิสทรี คัดลอกและวาง URL ต่อไปนี้ ในแถบนำทางก่อน
Computer\HKEY_CURRENT_USER\Software\Policies\Microsoft\Windows
ตรวจสอบให้แน่ใจว่าคุณอยู่ในโฟลเดอร์ Windows. ดังต่อไป คลิกขวา บน Windows โฟลเดอร์ คลิกที่ ใหม่ แล้วคลิกที่ กุญแจ ตัวเลือก.

ขั้นตอนที่ 3: คลิกที่คีย์ที่สร้างขึ้นใหม่กด F2 และตั้งชื่อว่า ระบบ.

ขั้นตอนที่ 4: ตอนนี้ เลือก NS ระบบ ที่สำคัญโดยคลิกที่มัน ที่ด้านขวาของหน้าต่าง คลิกขวา บน ว่างเปล่าช่องว่าง. คลิกที่ ใหม่ ตัวเลือกจากเมนูบริบทคลิกขวาแล้วคลิก ค่า DWORD (32 บิต).
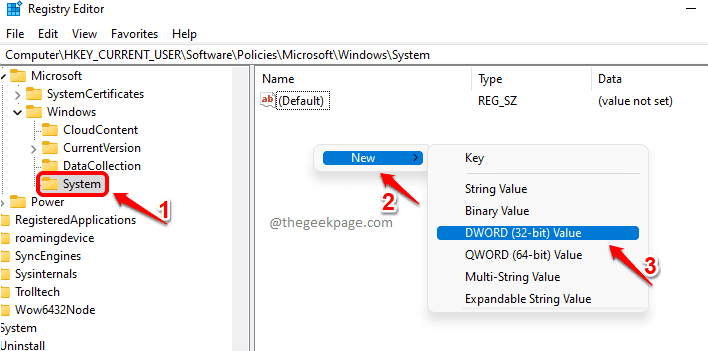
ขั้นตอนที่ 5: ตั้งชื่อค่า DWORD ที่สร้างขึ้นใหม่เป็น ปิดการใช้งานCMD โดยกดปุ่ม F2 เพื่อเปลี่ยนชื่อ

ขั้นตอนที่ 6: ตอนนี้ ดับเบิลคลิก บน ปิดการใช้งานCMD DWORD เพื่อแก้ไข ข้อมูลค่า สนาม. ให้ค่าเป็น 1 ถึง ปิดการใช้งาน พรอมต์คำสั่ง
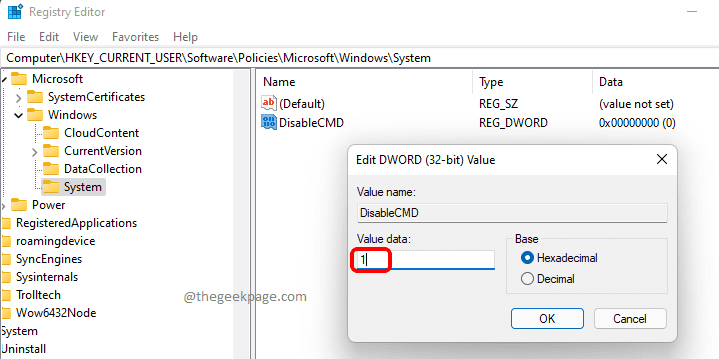
แค่นั้นแหละ. หากคุณต้องการทดสอบว่าคุณปิดการใช้งานพรอมต์คำสั่งสำเร็จหรือไม่ โปรดทำตามขั้นตอนด้านล่าง
วิธีตรวจสอบว่าพรอมต์คำสั่งถูกปิดใช้งานหรือไม่
ขั้นตอนที่ 1: เปิดตัว วิ่ง หน้าต่างโดยการกดปุ่ม วิน แอนด์ อาร์ ด้วยกัน. พิมพ์ cmd และตี เข้า กุญแจ.

ขั้นตอนที่ 2: Command Prompt จะเปิดขึ้น แต่คุณจะได้รับข้อความ พรอมต์คำสั่งถูกปิดใช้งานโดยผู้ดูแลระบบของคุณเป็นการพิสูจน์ว่าคุณได้ปิดการใช้งานพรอมต์คำสั่งในเครื่องของคุณเรียบร้อยแล้ว
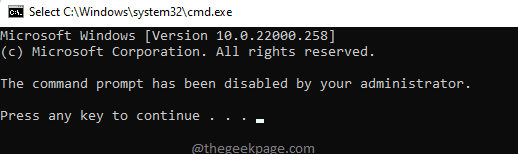
วิธีคืนค่าการปิดใช้งานพรอมต์คำสั่ง
หากคุณต้องการเปิดใช้งาน Command Prompt อีกครั้ง เพียงแค่ เรียกดู URL เดียวกัน,
Computer\HKEY_CURRENT_USER\Software\Policies\Microsoft\Windows\System
และ ลบ NS ปิดการใช้งานCMD ค่า DWORD ที่คุณสร้างขึ้นภายใต้ ระบบ กุญแจ.

วิธีปิดการใช้งานพรอมต์คำสั่งผ่านตัวแก้ไขนโยบายกลุ่มภายใน
ขั้นตอนที่ 1: เปิดตัว วิ่ง หน้าต่างก่อน โดยกด ชนะและ R คีย์พร้อมกัน
พิมพ์ gpedit.msc และตี เข้า กุญแจสำคัญในการเปิดตัว ตัวแก้ไขนโยบายกลุ่มในพื้นที่ หน้าต่าง.
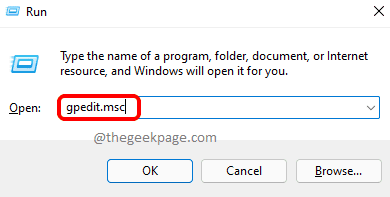
ขั้นตอนที่ 2: ในหน้าต่าง Local Group Policy Editor
- ขยาย NS การกำหนดค่าผู้ใช้ โฟลเดอร์แรกใน ซ้ายหน้าต่าง บานหน้าต่าง
- แล้ว ขยาย NS เทมเพลตการดูแลระบบ โฟลเดอร์
- ในที่สุด, ขยาย NS ระบบ โฟลเดอร์
- ตอนนี้ใน บานหน้าต่างด้านขวา ของหน้าต่าง, ดับเบิลคลิก ในการตั้งค่าชื่อ ป้องกันการเข้าถึงพรอมต์คำสั่ง

ขั้นตอนที่ 5: เลือกปุ่มตัวเลือกที่ตรงกับ เปิดใช้งาน แรก.
ตอนนี้ภายใต้มาตรา ตัวเลือก, เลือก ใช่ ขัดต่อ ปิดการใช้งานการประมวลผลสคริปต์พร้อมรับคำสั่งด้วยหรือไม่ คำถาม.
เสร็จแล้วกด นำมาใช้ และ ตกลง ปุ่ม

ขั้นตอนที่ 6: ถ้าคุณต้องการ เปิดใช้งาน NS พร้อมรับคำสั่ง อีกครั้ง เพียงเลือกปุ่มตัวเลือกที่ตรงกับ ไม่ได้กำหนดค่า แทนที่จะเปิดใช้งานในหน้าต่างเดียวกัน
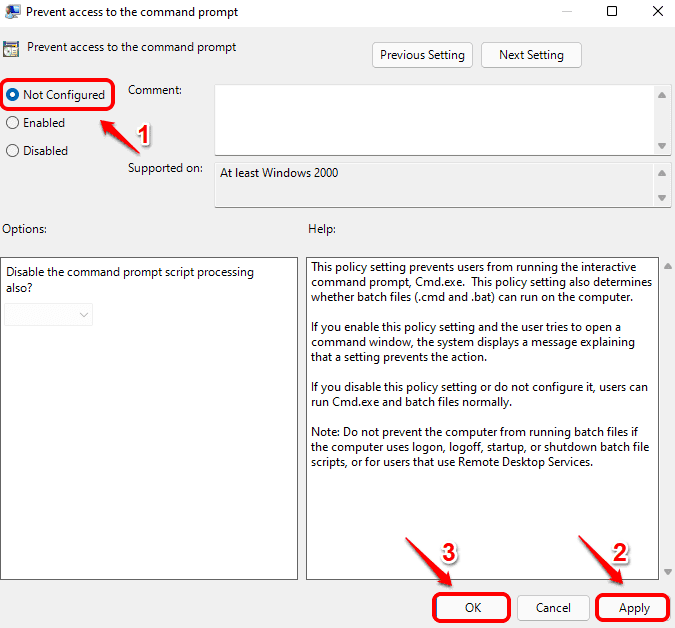
แค่นั้นแหละ. โปรดบอกเราในความคิดเห็นว่าคุณพบว่าบทความมีประโยชน์หรือไม่
![Sfc /scannow หยุดทำงานบน Windows 10 [วิธีแก้ปัญหาที่ดีที่สุด]](/f/e40cab7b19f69246d728e1c4b450e4f3.jpg?width=300&height=460)