โดย สุปรียา ประภู
ระบบปฏิบัติการ Windows 11 มีตัวเลือกให้คุณตั้งค่าเบราว์เซอร์เริ่มต้นให้เปิดหน้าเว็บและไฟล์ประเภทอื่นๆ ได้เช่นกัน ตัวอย่างเช่น ในกรณีที่คุณไม่มีแอปพลิเคชัน Adobe pdf reader เพื่อดูไฟล์ pdf คุณสามารถดู pdf โดยใช้แอปพลิเคชันเบราว์เซอร์ที่ติดตั้งในระบบของคุณ สำหรับสิ่งนี้ คุณต้องตั้งค่าเบราว์เซอร์เริ่มต้นสำหรับไฟล์ทุกประเภทในส่วนแอพเริ่มต้นในหน้าต่างแอพการตั้งค่า ให้เราดูในบทความนี้ว่าคุณสามารถตั้งค่าเบราว์เซอร์ Opera เป็นค่าเริ่มต้นสำหรับไฟล์ประเภทต่างๆ บนแล็ปท็อป windows 11 ได้อย่างไร
วิธีตั้งค่า Opera Browser เป็นค่าเริ่มต้นสำหรับแอพพลิเคชั่นใน Windows 11
ขั้นตอนที่ 1: เปิดแอปการตั้งค่า
กด ชนะ + ฉัน คีย์ร่วมกันบนแป้นพิมพ์ของคุณ
-หรือ-
กด ชนะ คีย์และพิมพ์ การตั้งค่า.
ตี เข้า กุญแจ.

ขั้นตอนที่ 2: ในหน้าต่างแอปการตั้งค่า
คลิก แอพ ในบานหน้าต่างด้านซ้ายของหน้าต่าง
จากนั้นเลือก แอพเริ่มต้น ดังแสดงในภาพด้านล่าง

ขั้นตอนที่ 3: ในหน้าแอพเริ่มต้น
พิมพ์ โอเปร่า ในแถบค้นหาใต้ ตั้งค่าเริ่มต้นสำหรับแอปพลิเคชัน.
จากนั้นคลิกที่ Opera Stable จากผลการค้นหาที่แสดงด้านล่าง
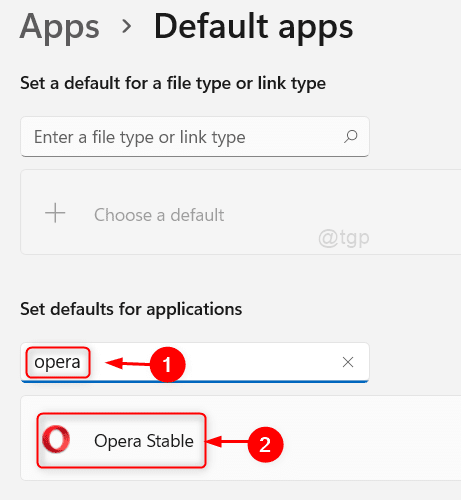
ขั้นตอนที่ 4: ในหน้า Opera Stable
คุณสามารถค้นหาไฟล์ได้หลายประเภทตามรายการด้านล่าง และคุณสามารถตั้งค่าเบราว์เซอร์โอเปร่าเริ่มต้นเป็นรายบุคคลสำหรับไฟล์ประเภทใดก็ได้ที่คุณต้องการ
ตัวอย่างเช่น เราจะแสดงวิธีตั้งค่าเบราว์เซอร์เริ่มต้นของ Opera สำหรับประเภท html
กรุณาคลิก .htm พิมพ์แอปพลิเคชันเริ่มต้น (Google Chrome) ดังที่แสดงด้านล่าง

ขั้นตอนที่ 5: ในหน้าต่างถัดไป
เลือก Opera อินเทอร์เน็ตเบราว์เซอร์ จากรายการแอพที่แสดงในหน้าต่าง
จากนั้นคลิก ตกลง เพื่อใช้การเปลี่ยนแปลง
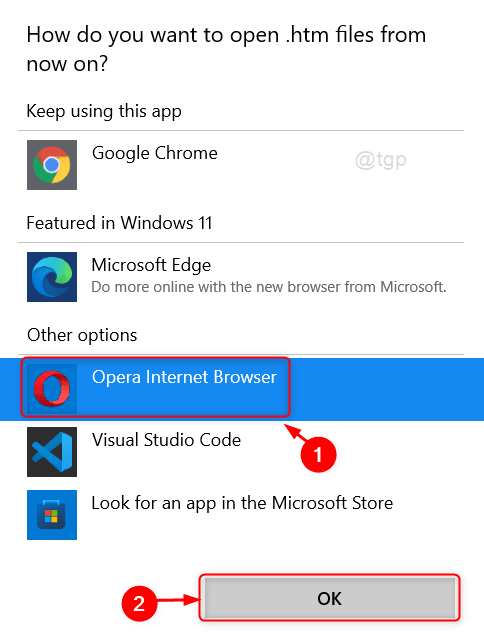
การดำเนินการนี้จะตั้งค่าเบราว์เซอร์โอเปร่าเป็นเบราว์เซอร์เริ่มต้นเมื่อคุณพยายามเปิดไฟล์ html ในระบบของคุณ
ในทำนองเดียวกัน คุณสามารถตั้งค่าเบราว์เซอร์ Opera เป็นค่าเริ่มต้นสำหรับไฟล์ประเภทอื่นๆ ได้เช่นกันในหน้า Opera Stable
นั่นคือทั้งหมด!
หวังว่าบทความนี้จะน่าสนใจและเป็นประโยชน์
กรุณาปล่อยให้เราแสดงความคิดเห็นด้านล่าง
ขอขอบคุณ.

