การคืนค่าระบบเป็นเครื่องมือช่วยชีวิตสำหรับผู้ใช้ Windows เนื่องจากสามารถดึงข้อมูลคอมพิวเตอร์ของคุณจากข้อผิดพลาดร้ายแรง แต่ถ้าการคืนค่าระบบหยุดทำงานและแสดงข้อผิดพลาดการคืนค่าระบบ 0x8007025d นี้ล่ะ คุณไม่สามารถดำเนินการคืนค่าระบบได้สำเร็จโดยไม่ต้องแก้ไขปัญหาด้วยตนเอง
สารบัญ
แก้ไข 1 – ตรวจสอบให้แน่ใจว่าการป้องกันระบบเปิดอยู่
ก่อนที่คุณจะดำเนินการใดๆ ตรวจสอบให้แน่ใจว่าได้เปิดใช้งานการป้องกันระบบบนคอมพิวเตอร์ของคุณ
1. ตอนแรกพิมพ์ “sysdm.cpl” ในช่องค้นหา
2. จากนั้นแตะที่ “sysdm.cpl” เพื่อเปิดคุณสมบัติของระบบ
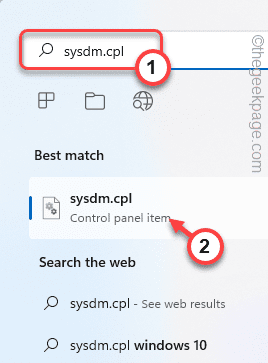
3. เมื่อเปิดขึ้นให้ไปที่ "การป้องกันระบบแท็บ”
4. จากนั้นเลือก ค: ขับรถจากรายการ
5. ถัดไปแตะที่ “กำหนดค่า...” เพื่อกำหนดการตั้งค่าการป้องกันระบบ
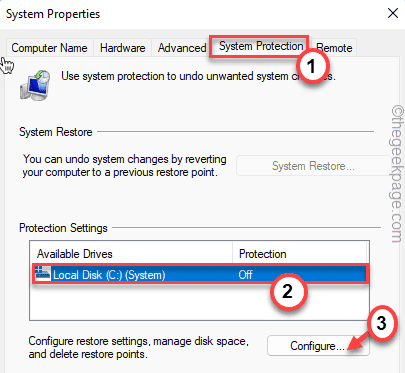
6. ตอนนี้สลับ "เปิดการป้องกันระบบ“.
7. เพียงเลื่อนปุ่ม “การใช้งานสูงสุด” การตั้งค่าตามที่คุณเลือกและพื้นที่ว่างที่คุณมี
8. จากนั้นคลิกที่ “ตกลง” เพื่อบันทึกการเปลี่ยนแปลง

หลังจากนั้นให้ลองสร้างการสำรองข้อมูลอิมเมจระบบ คราวนี้จะถูกสร้างขึ้นโดยไม่มีข้อความแสดงข้อผิดพลาด
แก้ไข 2 - เรียกใช้การคืนค่าระบบใน Windows RE
หากการเรียกใช้ System Restore ปกติไม่ได้ผล ให้ลองเรียกใช้จาก Windows Recover Environment
1. กด แป้น Windows+I คีย์ร่วมกันเพื่อเปิดหน้าจอการตั้งค่า
2. จากนั้นคลิกที่ “ระบบ” ในบานหน้าต่างด้านซ้ายมือ
3. ถัดไปแตะที่ “การกู้คืน” ทางด้านขวามือ

4. ตอนนี้แตะที่ “การเริ่มต้นขั้นสูง“.
5. เพิ่มเติม คลิกที่ “เริ่มต้นใหม่เดี๋ยวนี้" ถึง เริ่มต้นใหม่ คอมพิวเตอร์ของคุณใน Windows Recovery Environment
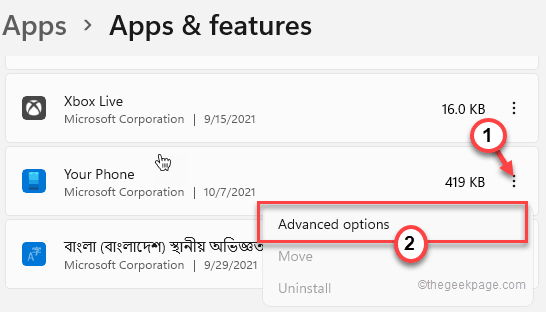
คอมพิวเตอร์ของคุณจะอยู่ในหน้าต่างการซ่อมแซมอัตโนมัติ ทำตามขั้นตอนต่อไปนี้
1. ถัดไป คลิกที่ปุ่ม “แก้ไขปัญหา“.

2. นอกจากนี้ให้แตะที่ “ตัวเลือกขั้นสูง” เพื่อดูตัวเลือกเพิ่มเติม

4. ตอนนี้แตะที่ “ระบบการเรียกคืน” เพื่อเปิดหน้าการคืนค่าระบบ

5. ใน ระบบการเรียกคืน หน้าต่าง คุณสามารถใช้ 'การคืนค่าที่แนะนำ' หรือคุณสามารถเลือก "เลือกจุดคืนค่าอื่น" ตัวเลือก.
จากนั้นแตะที่ “ต่อไป" เพื่อดำเนินการต่อ.

6. ตอนนี้ เลือกจุดคืนค่าที่คุณต้องการ
7. หลังจากนั้นให้แตะที่ “ต่อไป” เพื่อดำเนินการในขั้นตอนต่อไป

7. สุดท้ายให้แตะที่ “เสร็จสิ้น” เพื่อสิ้นสุดกระบวนการ
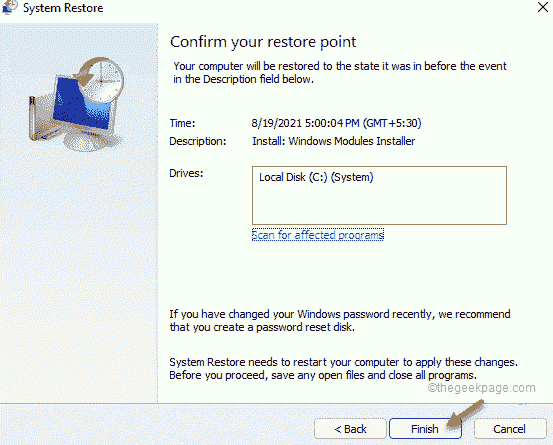
เวลานี้การคืนค่าระบบควรทำงานโดยไม่มีการรบกวนจากผู้อื่น
แก้ไข 3 - เรียกใช้การสแกน SFC และ DISM ในเซฟโหมด
คุณต้องทำการสแกนไฟล์ระบบในเซฟโหมด
ขั้นตอนที่ 1
1. กด แป้น Windows+I คีย์ด้วยกัน
2. จากนั้นแตะที่ “ระบบ” ในบานหน้าต่างด้านซ้าย
3. ต่อมาให้แตะที่ “การกู้คืน” ทางด้านขวามือ

4. ถัดไปแตะที่ “เริ่มต้นใหม่เดี๋ยวนี้” ในส่วน 'การเริ่มต้นขั้นสูง'
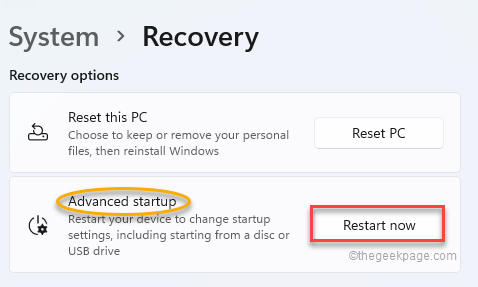
เมื่อเครื่องของคุณรีสตาร์ท คุณจะอยู่ใน Recovery Environment
5. จากนั้นแตะที่ “แก้ไขปัญหา” เพื่อเข้าถึง
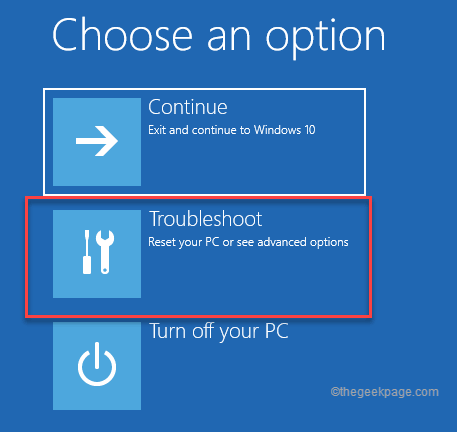
7. จากนั้นแตะที่ “ตัวเลือกขั้นสูง“.

8. ถัดไปแตะที่ “การตั้งค่าเริ่มต้น” เพื่อดำเนินการในขั้นตอนต่อไป

9. สุดท้ายคลิกที่ “เริ่มต้นใหม่” และระบบของคุณจะรีบูตในเซฟโหมด

10. เพียงแค่กด F4 จากแป้นพิมพ์ของคุณเพื่อคลิกที่ "เปิดใช้งานเซฟโหมด" ตัวเลือก.
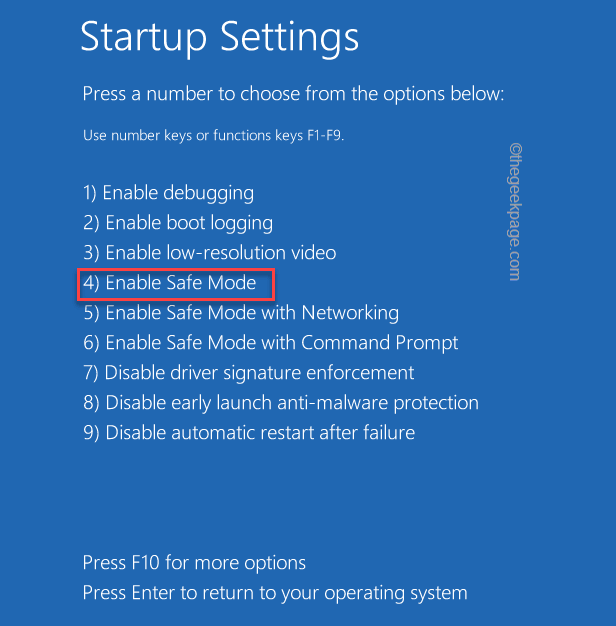
ขั้นตอนที่ 2
เมื่อคอมพิวเตอร์ของคุณบูทในเซฟโหมดให้ทำตามขั้นตอนเหล่านี้ -
1. ขั้นแรกให้กด ปุ่ม Windows+R คีย์ด้วยกัน
2. แล้วเขียนว่า “cmd” และกด Ctrl+Shift+Enter คีย์ร่วมกันเพื่อเข้าถึงเทอร์มินัลด้วยสิทธิ์ของผู้ดูแลระบบ

3. ในตอนแรก เรากำลังเรียกใช้การสแกน DISM พิมพ์ คำสั่งนี้แล้วกด เข้า.
DISM.exe /Online /Cleanup-image /Restorehealth
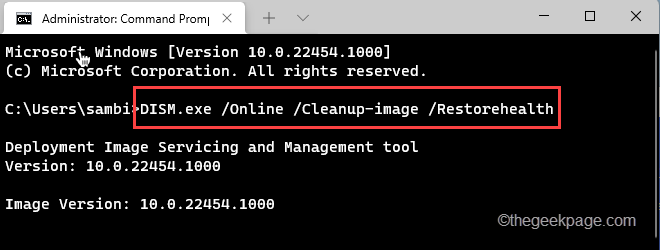
ให้ Windows ทำการสแกน DISM ให้เสร็จสิ้น
3. หลังจากรันการสแกน DISM แล้ว แปะ คำสั่งนี้แล้วกด เข้า เพื่อเรียกใช้การสแกน SFC
sfc /scannow

ให้ Windows แก้ไขปัญหานี้ระหว่างการสแกนเหล่านี้ ปิดหน้าต่างพรอมต์คำสั่ง


