คุณคิดว่าการสร้างเสียงหุ่นยนต์จากเสียงที่คุณบันทึกไว้นั้นทำโดยผู้เชี่ยวชาญเท่านั้นหรือไม่? แล้วคุณคิดผิด ตอนนี้ใครๆ ก็สามารถเพิ่ม/ใช้งานเอฟเฟกต์พิเศษจากฟีเจอร์ของซอฟต์แวร์ Audacity ได้ ซึ่งทำได้ง่ายมาก และคุณสามารถทำได้ด้วยตัวเองบนแล็ปท็อปของคุณ โดยทำตามวิธีการง่ายๆ หากต้องการทราบวิธีการ โปรดทำตามขั้นตอนด้านล่างในบทความนี้
วิธีทำให้เสียงของคุณเป็นหุ่นยนต์โดยใช้ Audacity
ขั้นตอนที่ 1: เริ่มแอปพลิเคชัน Audacity โดยกด โลโก้ชนะ ที่สำคัญและพิมพ์ ความกล้า.
กด เข้า คีย์บนแป้นพิมพ์ของคุณ

ขั้นตอนที่ 2: บันทึกเสียงของคุณเองโดยกด SHIFT + R ด้วยกัน หรือ โดยการคลิก บันทึก ปุ่มตามที่แสดงด้านล่าง

หลังจากบันทึกเสียงให้คลิกที่ หยุด ปุ่มตามที่แสดงด้านล่าง

ขั้นตอนที่ 3: ลดเสียงรบกวนพื้นหลัง
เลือกส่วนเสียงที่สมบูรณ์และคลิกที่ ผล จากแถบเมนู
เลื่อนรายการลงแล้วคลิก ลดเสียงรบกวน

ขั้นตอนที่ 4: ในหน้าต่างการลดเสียงรบกวน ให้ทำการเปลี่ยนแปลงต่อไปนี้
- ลดเสียงรบกวน(dB) = 48 (สูงสุด)
- การปรับความถี่ให้เรียบ (วงดนตรี) = 0 (ขั้นต่ำ)
จากนั้นคลิก ดูตัวอย่าง เพื่อตรวจสอบว่าดีหรือไม่ คลิก ตกลง.

ขั้นตอนที่ 5: การขยายเสียง
เลือกไฟล์เสียงทั้งหมดแล้วไปที่ ผล และคลิกที่ ขยาย จากรายการ
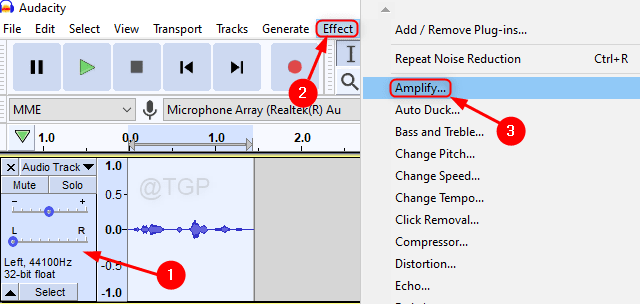
หลังจากหน้าต่างขยายเปิดขึ้น คลิก ตกลง ดังที่แสดงด้านล่าง

ขั้นตอนที่ 6: การเพิ่มเสียงสะท้อนไปยังเสียง
ไปที่ ผล หลังจากเลือกแทร็กเสียงแล้ว
จากนั้นคลิกที่ ก้อง.

ในหน้าต่าง Echo ให้ตั้งค่าต่อไปนี้
- เวลาหน่วง (วินาที) = 0.015 หรือ 0.02
- ปัจจัยการสลายตัว = 0.8
จากนั้นคลิก ดูตัวอย่าง เพื่อดูว่าเสียงเป็นอย่างไรและคลิก ตกลง.
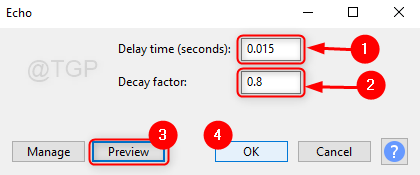
ขั้นตอนที่ 7: หลังจากเพิ่ม Echo ตอนนี้ถึงเวลาเปลี่ยนระดับเสียงแล้ว
ไปที่ ผล และคลิก เปลี่ยนสนาม.
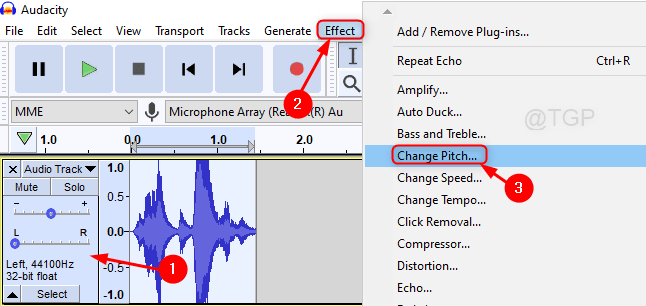
จากนั้นเปลี่ยนค่าของ เปอร์เซ็นต์การเปลี่ยนแปลง ถึง -40.000 หรือต่ำกว่าสำหรับเสียงผู้หญิงและ -50 หรือต่ำกว่าสำหรับเสียงผู้ชาย
คลิก ดูตัวอย่าง แล้วคลิก ตกลง.

ขั้นตอนที่ 8: เปลี่ยนค่าเปอร์เซ็นต์จังหวะ
กด CTRL + A บนแป้นพิมพ์เพื่อเลือกส่วนเสียงแบบเต็ม
คลิกที่ ผล จากเมนูและคลิก เปลี่ยนจังหวะ.

จากนั้นตั้งค่าของ เปอร์เซ็นต์การเปลี่ยนแปลง ฟิลด์เป็น -10 หรือต่ำกว่า
คลิก ดูตัวอย่าง แล้วก็ ตกลง.

ขั้นตอนที่ 9: ในที่สุด คลิกที่ เล่น ปุ่ม หรือ กด Shift + Spacebar พร้อมกันบนแป้นพิมพ์เพื่อดูเสียง Robotic สุดท้ายจากเสียงที่คุณบันทึกไว้

วิธีนี้คุณสามารถแปลงเสียงของคุณเป็นเสียงหุ่นยนต์โดยใช้ Audacity
หวังว่าบทช่วยสอนนี้จะเป็นประโยชน์ โปรดแสดงความคิดเห็นหากต้องการคำชี้แจงใด ๆ
ขอบคุณสำหรับการอ่าน!


