อัตราการรีเฟรชของ Windows กำหนดจำนวนครั้งต่อวินาทีที่การ์ดแสดงผลสามารถวาดภาพไปยังหน้าจอของคุณได้ ค่านี้วัดเป็นเฮิรตซ์ และยิ่งตัวเลขสูง ภาพเคลื่อนไหวที่ราบรื่นจะปรากฏขึ้น คุณสามารถเปลี่ยนอัตราการรีเฟรชของจอภาพใน Windows ค่าเริ่มต้นคือ 60 Hz หรือ 60 เฟรมต่อวินาที แต่คุณสามารถตั้งค่าเป็น 120 Hz หรือ 120 เฟรมต่อวินาที ซึ่งช่วยให้เล่นเกมได้ราบรื่นขึ้นและจะลดความล่าช้าระหว่างการป้อนข้อมูลและการตอบสนองด้วยภาพ อัตราการรีเฟรชมีความชัดเจนมากขึ้นในกรณีของเกม
อัตราการรีเฟรชที่สูงกว่าจะมอบประสบการณ์ที่ราบรื่นยิ่งขึ้นโดยอัตโนมัติสำหรับการเล่นเกมและสำหรับระบบของคุณ แต่ในขณะเดียวกันก็ใช้ทรัพยากรแล็ปท็อปเป็นจำนวนมาก อย่างไรก็ตาม ด้วย Windows 11 ใหม่ทั้งหมดและการเปลี่ยนแปลงในฟังก์ชันบางอย่าง คุณอาจทำการเปลี่ยนแปลงได้ยาก ต่อไปนี้คือคำแนะนำเกี่ยวกับวิธีการเปลี่ยนอัตราการรีเฟรชใน Windows 11
วิธีที่ 1: เปลี่ยนอัตราการรีเฟรชจากการตั้งค่าการแสดงผลขั้นสูง
Windows 11 มาพร้อมกับแอปการตั้งค่าใหม่ทั้งหมดที่มีคุณสมบัติเหมือนกัน แต่ตอนนี้อยู่ในตำแหน่งต่างๆ และบางแอปซ่อนอยู่ด้านล่าง เนื่องจากการค้นหาการตั้งค่าบางอย่างอาจเป็นเรื่องยาก เราจึงพร้อมให้คำแนะนำคุณในลักษณะเดียวกัน
วิธีนี้รวมถึงการเปลี่ยนอัตราการรีเฟรชของจอแสดงผลของคุณผ่านการตั้งค่าการแสดงผลขั้นสูง มาดูกันว่า:
ขั้นตอนที่ 1: กด ชนะ + ฉัน คีย์ร่วมกันบนแป้นพิมพ์ของคุณเพื่อเปิด การตั้งค่า แอป.
ขั้นตอนที่ 2: ใน การตั้งค่า หน้าต่างคลิกที่ ระบบ ทางด้านซ้าย

ขั้นตอนที่ 3: ตอนนี้ไปทางด้านขวาและคลิกที่ แสดง.

ขั้นตอนที่ 4: ในหน้าต่างถัดไป ทางด้านขวา ให้เลื่อนลงและคลิกที่ การแสดงผลขั้นสูง.

ขั้นตอนที่ 5: ต่อไปใน การแสดงผลขั้นสูง หน้าจอไปที่ เลือกอัตราการรีเฟรช และคลิกที่ดรอปดาวน์ข้างๆ
ตอนนี้ คุณจะเห็นรายการตัวเลือกอัตราการรีเฟรช ซึ่งคุณสามารถเลือกตัวเลือกที่คุณต้องการได้
การเปลี่ยนแปลงมีผลทันที
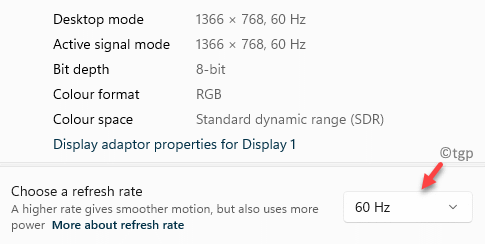
ตอนนี้คุณสามารถตรวจสอบเกมของคุณสำหรับการเปลี่ยนแปลงในอัตราการรีเฟรช
วิธีที่ 2: เปลี่ยนอัตราการรีเฟรชจากคุณสมบัติการ์ดแสดงผล
วิธีนี้ยังช่วยให้คุณเปลี่ยนการตั้งค่าอัตราการรีเฟรชผ่านแอพการตั้งค่า แต่ผ่านคุณสมบัติของการ์ดแสดงผล นี่คือวิธีการทำการเปลี่ยนแปลง:
ขั้นตอนที่ 1: คลิกขวาที่ เริ่ม และเลือก การตั้งค่า จากเมนูบริบท

ขั้นตอนที่ 2: ใน การตั้งค่า หน้าต่างที่เปิดขึ้น ไปทางด้านขวาแล้วเลือก แสดง ตัวเลือก.

ขั้นตอนที่ 3: ต่อไปใน แสดง หน้าจอทางด้านขวา เลื่อนลงมาเล็กน้อยแล้วคลิกที่ การแสดงผลขั้นสูง ตัวเลือก.

ขั้นตอนที่ 4: ตอนนี้ใน การแสดงผลขั้นสูง หน้าจอไปที่ แสดงข้อมูล ส่วนและคลิกที่ คุณสมบัติของการ์ดแสดงผลสำหรับจอแสดงผล 1.

ขั้นตอนที่ 5: มันเปิด คุณสมบัติ หน้าต่าง.
ที่นี่ เลือก เฝ้าสังเกต แท็บและไปที่ การตั้งค่าจอภาพ ส่วน.
ตอนนี้คลิกที่ดรอปดาวน์ด้านล่าง อัตราการรีเฟรชหน้าจอ และเลือกอัตราการรีเฟรชที่ต้องการจากรายการ
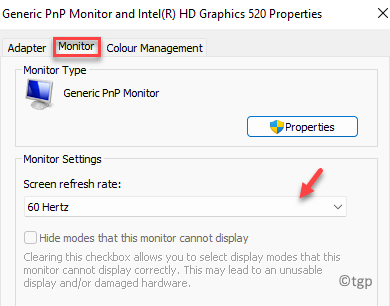
ตอนนี้คุณได้เปลี่ยนอัตราการรีเฟรชสำหรับการแสดงผลเรียบร้อยแล้ว


