ผู้ใช้หลายคนบ่นว่าเห็นข้อผิดพลาดบนหน้าจอเมื่อพยายามเปิดหน้าใน Google Chrome ข้อความแสดงข้อผิดพลาดถูกอ่านดังนี้:
เขาตายแล้ว จิม!
Google Chrome มีหน่วยความจำไม่เพียงพอหรือกระบวนการของหน้าเว็บถูกยกเลิกด้วยเหตุผลอื่น หากต้องการดำเนินการต่อ ให้โหลดซ้ำหรือไปที่หน้าอื่น
ข้อผิดพลาดนี้ปรากฏขึ้นเนื่องจากสาเหตุหลายประการ ปัญหาที่พบบ่อยที่สุดคือปัญหาหน่วยความจำของ Chrome บางครั้ง ส่วนขยายอาจรบกวนการทำงานของ Chrome หรือเพียงหน้าที่โหลดไว้ล่วงหน้าอาจติดอยู่ในบริเวณขอบรก ตอนนี้ เรามีแนวคิดพื้นฐานสำหรับการเกิดข้อผิดพลาดแล้ว มาอ่านบทความนี้เพื่อทราบวิธีการแก้ไขปัญหาต่างๆ ที่ช่วยในการแก้ไขปัญหาใน Google Chrome กัน
การแก้ไขแบ่งออกเป็นสองประเภทแรกที่เกี่ยวข้องกับ Google Chrome และประเภทที่สองที่เกี่ยวข้องกับระบบ
สารบัญ
การแก้ไขปัญหา Google Chrome
แก้ไข 1: ปิดแท็บที่ไม่ได้ใช้ทั้งหมด
เมื่อมีแท็บมากขึ้นในเบราว์เซอร์ หน่วยความจำจะถูกใช้มากขึ้นและทำให้เกิดข้อผิดพลาด ปิดแท็บที่ไม่ได้ใช้ทั้งหมดโดยคลิกที่ “NS” อยู่ในแต่ละแท็บ การดำเนินการนี้จะล้างหน่วยความจำระบบที่แท็บใช้อยู่

แก้ไข 2: โหลดหน้าเว็บใหม่
เพียงคลิกที่ปุ่มโหลดซ้ำที่มุมบนซ้ายของหน้าเว็บ สิ่งนี้ควรกู้คืนหน้าเว็บและข้อผิดพลาดควรหายไป
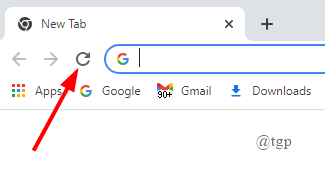
แก้ไข 3: ปิดใช้งานส่วนขยาย ScriptSave
ปัญหาอาจเกิดจากส่วนขยายของบริษัทอื่น ScriptSave หากต้องการปิดใช้งานสิ่งนี้
ขั้นตอนที่ 1: คลิกที่ 3 จุด >เครื่องมือเพิ่มเติม > ส่วนขยาย
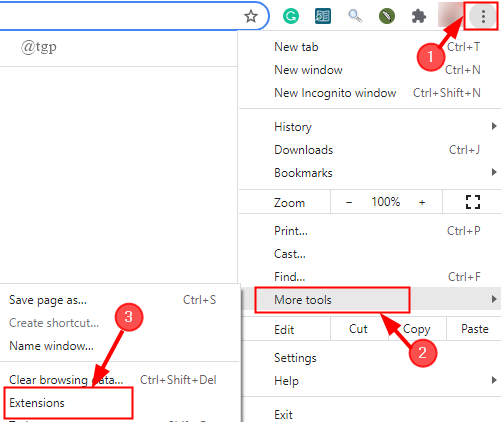
ขั้นตอนที่ 2: ไปที่ ScriptSave และปิดใช้งานปุ่มเปิด/ปิดของส่วนขยาย

บันทึก: หากคุณไม่ได้ใช้ส่วนขยายนี้และยังคงแสดงอยู่ คุณสามารถ ลบ มันแทนที่จะปิดการใช้งาน
ขั้นตอนที่ 3: รีสตาร์ทเบราว์เซอร์และดูว่าข้อผิดพลาดได้รับการแก้ไขหรือไม่
แก้ไข 4: ปิดใช้งานคอนเทนเนอร์แอป
ขั้นตอนที่ 1: คลิกขวา บนทางลัดของ Google Chrome แล้วเปิด คุณสมบัติ
.

ขั้นตอนที่ 2: ไปที่ ทางลัด แท็บและค้นหา เป้า รายการ.

ขั้นตอนที่ 3: เพิ่ม “–disable-appcontainer” ที่ส่วนท้ายของกล่องเป้าหมาย ตอนนี้คลิก นำมาใช้.

ขั้นตอนที่ 4: ในที่สุด รีสตาร์ทเบราว์เซอร์ของคุณและข้อผิดพลาดจะหายไป
แก้ไข 5: เรียกใช้เครื่องมือ Chrome Cleanup
ขั้นตอนที่ 1: เปิด Chrome คลิกที่ 3 จุด > การตั้งค่า

ขั้นตอนที่ 2: ไปที่ ขั้นสูง > รีเซ็ตและล้างข้อมูล.

ขั้นตอนที่ 3: คลิกที่ ทำความสะอาดคอมพิวเตอร์ > ค้นหา

ขั้นตอนที่ 4: หากระบบขอให้คุณลบซอฟต์แวร์ ให้คลิก ลบ. (ฉันไม่มีซอฟต์แวร์ที่เป็นอันตราย)
ขั้นตอนที่ 5: รีบูตระบบของคุณและดูว่าข้อผิดพลาดได้รับการแก้ไขหรือไม่
แก้ไข 6: รีเซ็ตการตั้งค่า Chrome
ขั้นตอนที่ 1: เปิด Chrome คลิกที่ 3 จุด > การตั้งค่า

ขั้นตอนที่ 2: ไปที่ ขั้นสูง > รีเซ็ตและล้าง > คืนค่าการตั้งค่าเป็นค่าเริ่มต้นดั้งเดิม
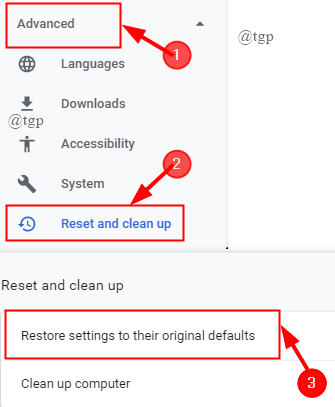
ขั้นตอนที่ 3: หน้าต่างป๊อปอัปเปิดขึ้น ให้คลิกที่ คืนค่าการตั้งค่า.

ขั้นตอนที่ 4: เมื่อเสร็จแล้ว โหลด Chrome ใหม่
แก้ไข 7: ติดตั้ง Chrome ใหม่
ขั้นตอนที่ 1: เปิดหน้าต่าง Run โดยกด “วิน+อาร์” และพิมพ์ ” %LOCALAPPDATA%\Google\ Chrome\ข้อมูลผู้ใช้\”
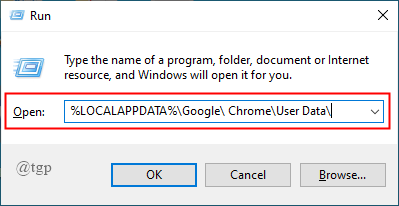
ขั้นที่ 2: ตอนนี้ เปลี่ยนชื่อหรือลบโฟลเดอร์เริ่มต้น (ที่นี่ฉันกำลังเปลี่ยนชื่อจาก chrome เป็น Chrome 1)

บันทึก: ต้องทำสองขั้นตอนข้างต้นก่อนที่จะถอนการติดตั้ง Chrome
ขั้นตอนที่ 3: กด ” วิน + ฉัน”, คลิกที่ แอพ, เลือก โครเมียม, คลิกที่ ถอนการติดตั้ง.
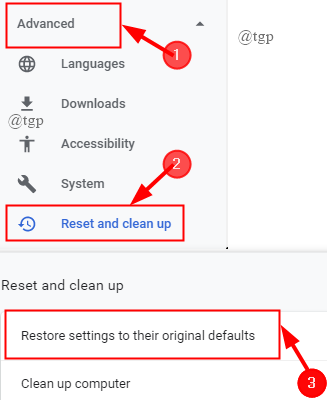
ขั้นตอนที่ 4: รีบูทพีซีของคุณและติดตั้ง Chrome อีกครั้ง

แก้ไข 8: ปิดใช้งานการเร่งฮาร์ดแวร์
ขั้นที่ 1: คลิกที่ 3 จุด> การตั้งค่า> ขั้นสูง > ระบบ.

ขั้นตอนที่ 2: ปิดการใช้งาน ปุ่มสลับเปิด/ปิด ” ใช้การเร่งฮาร์ดแวร์เมื่อมี”
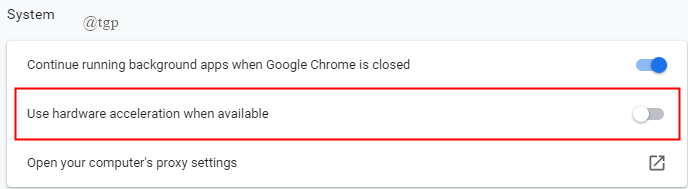
ขั้นตอนที่ 3: เมื่อเสร็จแล้ว โหลด Google Chrome ซ้ำ
แก้ไข 9: เปิดใช้งานการแยกไซต์อย่างเข้มงวดใน Chrome
ขั้นตอนที่ 1: ในเบราว์เซอร์ Chrome พิมพ์ ” chrome://flags”ในแถบที่อยู่และกด เข้า.
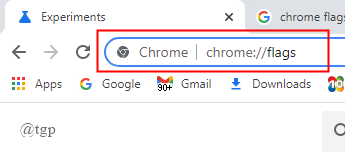
ขั้นตอนที่ 2: เลื่อนลงเพื่อเลือก การแยกแหล่งกำเนิดอย่างเข้มงวด และคลิกที่ เปิดใช้งาน. ปุ่มเปิดใหม่จะปรากฏขึ้นบนหน้าจอ

ขั้นตอนที่ 3: การดำเนินการนี้จะเปิด Chrome ขึ้นมาใหม่โดยเปิดแท็บทั้งหมดของคุณและช่วยในการแก้ไขปัญหา
การแก้ไขปัญหาเครือข่ายพีซี
หากข้อผิดพลาดยังคงอยู่ แม้หลังจากใช้การแก้ไขข้างต้นจากการแก้ไขปัญหา Google Chrome แล้ว พีซีที่คุณใช้อาจต้องรับผิดชอบด้วย ลงไปดูวิธีแก้ไขปัญหากัน
แก้ไข 1: ล้างแคช DNS
ขั้นตอนที่ 1: กด ” วิน+อาร์” เพื่อเปิดหน้าต่างเรียกใช้และพิมพ์ ” cmd”.
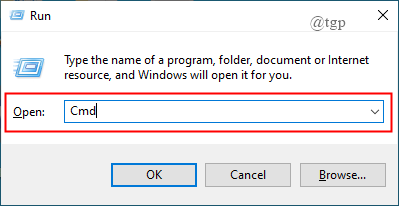
ขั้นตอนที่ 2: ในหน้าต่างพรอมต์คำสั่ง พิมพ์ ” ipconfig/ flushdns” และตี เข้า.แคช DNS ถูกล้างออก ซึ่งจะช่วยในการแก้ไขข้อผิดพลาด
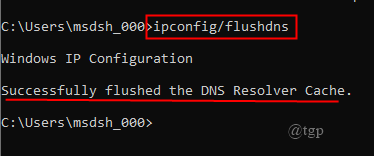
แก้ไข 2: รีเซ็ตการตั้งค่าเครือข่าย
ขั้นตอนที่ 1: กด ” ชนะ + ฉัน”, คลิกที่ เครือข่ายและอินเทอร์เน็ต

ขั้นตอนที่ 2: คลิก สถานะ และเลื่อนลงมาเพื่อเลือก รีเซ็ตเครือข่าย.

ขั้นตอนที่ 3: ตอนนี้ คลิกที่ รีเซ็ตทันที และเลือก ใช่.
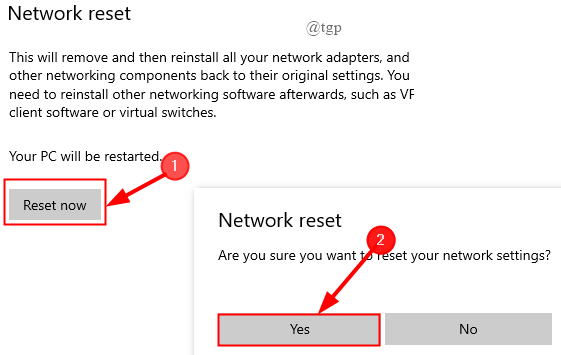
ขั้นตอนที่ 4: รีบูตระบบและดูว่าข้อผิดพลาดได้รับการแก้ไขหรือไม่
แก้ไข 3: เรียกใช้ตัวตรวจสอบไฟล์ระบบ
ขั้นตอนที่ 1: เปิดหน้าต่างพร้อมรับคำสั่งในฐานะผู้ดูแลระบบ
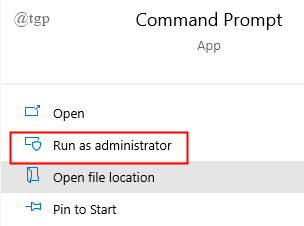
ขั้นตอนที่ 2: พิมพ์ ” เอสเอฟซี/สแกนโนว”. กระบวนการนี้ช่วยให้สามารถซ่อมแซมไฟล์ระบบ Windows ที่เสียหายหรือเสียหายได้ นอกจากนี้ยังช่วยในการแก้ไขข้อผิดพลาด

ขั้นตอนที่ 3: เมื่อเสร็จแล้ว ให้เริ่มระบบใหม่และข้อผิดพลาดควรได้รับการแก้ไข
แก้ไข 4: อัปเดต Windows
ขั้นตอนที่ 1: กด” ชนะ + ฉัน”, คลิกที่ อัปเดตและความปลอดภัย

ขั้นตอนที่ 2: คลิก Windows Update > ชตรวจสอบการอัปเดต ติดตั้งหากมีการอัปเดตที่รอดำเนินการ

ขั้นตอนที่ 3: เมื่อเสร็จแล้วรีบูตระบบของคุณและดูว่าข้อผิดพลาดได้รับการแก้ไขหรือไม่
แก้ไข 5: ปิดใช้งาน Antivirus และ Firewall ในช่วงเวลาสั้น ๆ
ในการปิดใช้งานการป้องกันไวรัส
ขั้นตอนที่ 1: กด ” วิน + ฉัน”, คลิก อัปเดตและความปลอดภัย

ขั้นตอนที่ 2: คลิกที่ ความปลอดภัยของ Windows, คลิก การป้องกันไวรัสและภัยคุกคาม

ขั้นตอนที่ 3: คลิกที่ จัดการการตั้งค่า และปิดปุ่มสลับเปิด/ปิด

หากต้องการปิดใช้งานไฟร์วอลล์
ขั้นตอนที่ 1: พิมพ์แผงควบคุมในหน้าต่างเรียกใช้เพื่อเปิด

ขั้นตอนที่ 2: คลิก ระบบและความปลอดภัย > ไฟร์วอลล์ Windows Defender
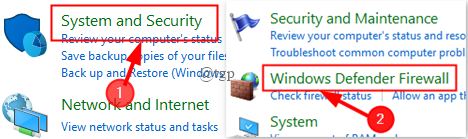
ขั้นตอนที่ 3: คลิกที่ เปิดหรือปิดไฟร์วอลล์ Windows Defender

ขั้นตอนที่ 4: เลือกปุ่มตัวเลือกใกล้ ๆ ปิดไฟร์วอลล์ Windows Defender และคลิก ตกลง ตามที่ปรากฏ.
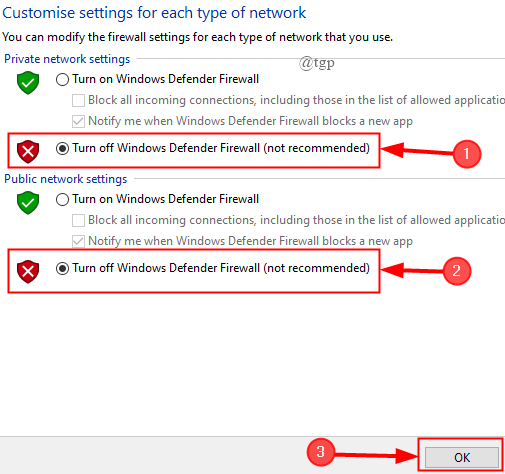
แก้ไข 6: ทำการคืนค่าระบบ
หากการแก้ไขทั้งหมดข้างต้นไม่ได้ผล ให้ลองทำการคืนค่าระบบ
ขั้นตอนที่ 1: กด ” วิน + ฉัน”, คลิก อัปเดตและความปลอดภัย

ขั้นตอนที่ 2: คลิก การกู้คืน > เริ่มต้น

ขั้นตอนที่ 3: เลือกตัวเลือกและกู้คืนระบบ

เมื่อคุณรีเซ็ตระบบแล้ว ข้อผิดพลาดควรหายไป
แค่นั้นแหละ
แสดงความคิดเห็นด้านล่างและแจ้งให้เราทราบว่าการแก้ไขใดช่วยคุณได้
ขอบคุณที่อ่าน.


