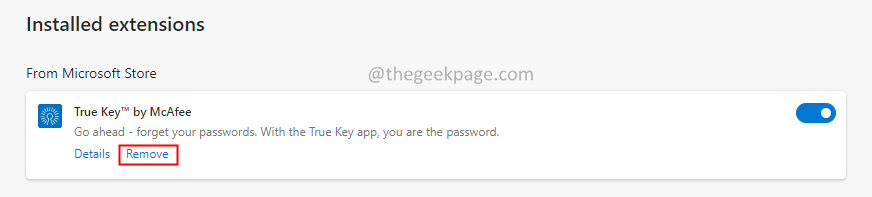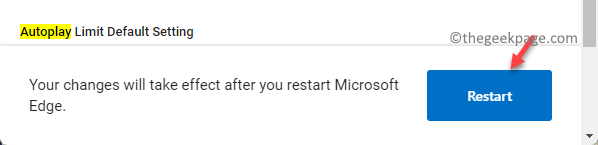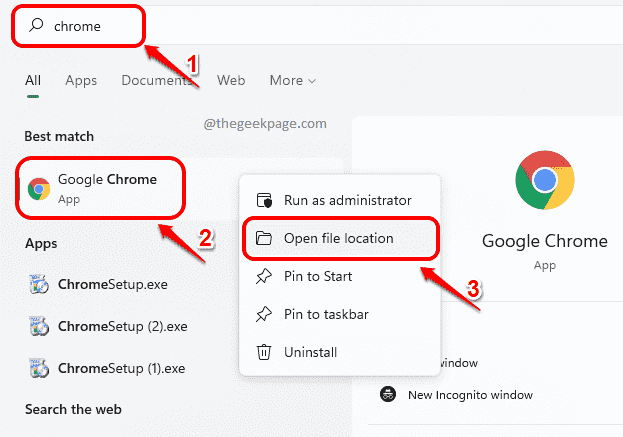การเดินทางของ Internet Explorer ที่มีชื่อเสียง เบราว์เซอร์เริ่มต้นของระบบปฏิบัติการ Windows สิ้นสุดลงด้วยการเปิดตัว Windows 11 Microsoft ได้ปิดการใช้งานเบราว์เซอร์รุ่นเก่าและแทนที่ด้วยเบราว์เซอร์ Microsoft Edge ที่ทันสมัยและรวดเร็วยิ่งขึ้น คุณต้องการเข้าถึง Internet Explorer ในระบบ Windows 11 ใหม่ของคุณหรือไม่? น่าเศร้าที่คุณไม่สามารถเข้าถึงแอป Internet Explorer ได้เหมือนใน Windows 10 แต่มีบางอย่างที่คุณยังสามารถเปิดใช้งานและใช้ Internet Explorer ใน Windows 11 ได้
วิธีเปิดใช้งานและใช้งาน Internet Explorer ใน Windows 11
Internet Explorer ถูกรวมเข้ากับเบราว์เซอร์ Microsoft Edge ดังนั้น คุณมี โหมด IE ในตัวใน Microsoft Edge ด้วยวิธีนี้ คุณจะสามารถเข้าถึง IE ใน Edge ได้
ขั้นตอนที่ 1 – เปิดใช้งานโหมด IE ใน Edge
คุณต้องเปิดใช้งานโหมด IE ใน Microsoft Edge
1. ขั้นแรก ให้เปิด Microsoft Edge บนคอมพิวเตอร์ของคุณ
2. เมื่อเปิดขึ้น ให้แตะที่เมนูสามจุดที่มุมบนขวา
3. จากนั้นคลิกที่ “การตั้งค่า” เพื่อเข้าถึง

3. ตอนนี้ที่ด้านซ้ายมือให้แตะที่ "เบราว์เซอร์เริ่มต้น“.
4. ทางด้านขวามือ คุณจะพบการตั้งค่า Internet Explorer
5. สลับ "อนุญาตให้โหลดไซต์ใหม่ในโหมด Internet Explorer" ถึง "อนุญาต“.
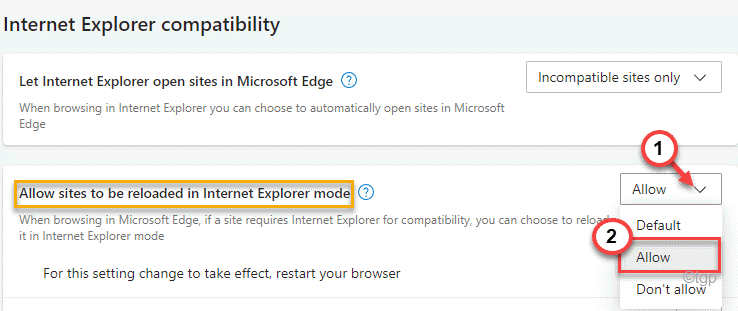
6. สุดท้ายให้แตะที่ “เริ่มต้นใหม่” เพื่อรีสตาร์ท Microsoft Edge บนคอมพิวเตอร์ของคุณ

แค่นั้นแหละ! คุณสามารถโหลดหน้า Microsoft Edge ใหม่ได้ในโหมด Internet Explorer หรือโหมด IE
ขั้นตอนที่ 2 – เพิ่มไซต์ในโหมด IE ใน Edge
คุณต้องเพิ่มหน้าที่คุณต้องการเข้าถึงในโหมด IE ดังนั้น หน้าเหล่านี้จะเปิดขึ้นในโหมด Internet Explorer โดยอัตโนมัติ
1. เปิดเบราว์เซอร์ Edge หากยังไม่ได้เปิด
2. ตอนนี้ คลิกที่เมนูสามจุดทางด้านขวามือ
3. จากนั้นคลิกที่ “การตั้งค่า” เพื่อเข้าถึง

4. ทางด้านขวามือ จะพบ “หน้าโหมด Internet Explorer" ส่วน.
5. จากนั้นแตะที่ “เพิ่ม” เพื่อเพิ่มหน้าที่คุณต้องการเข้าถึงในโหมด IE
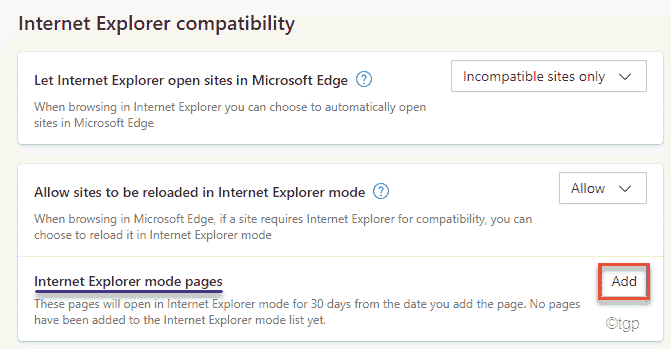
6. ตอนนี้, คัดลอกวาง เว็บไซต์ที่คุณต้องการเข้าถึงในแผง "เพิ่มหน้า"
7. สุดท้ายให้แตะที่ “เพิ่ม” เพื่อเพิ่มเว็บไซต์
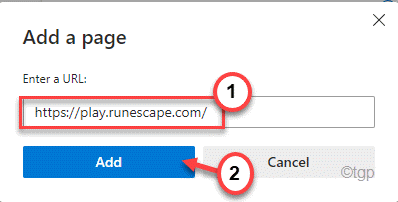
8. ทำขั้นตอนเดิมซ้ำเพื่อเพิ่มเว็บไซต์อื่นๆ ที่คุณต้องการเข้าถึงในโหมด IE
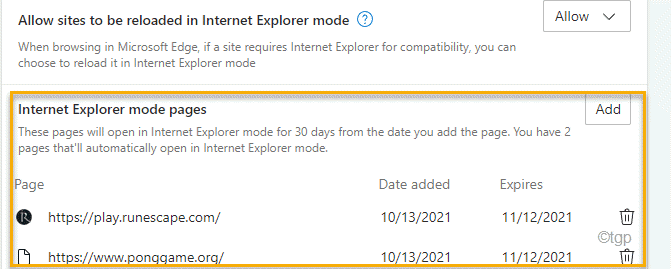
เมื่อเสร็จแล้ว ให้เปิดแท็บใหม่และเข้าถึงเว็บไซต์ที่คุณป้อนในรายการ
ขั้นตอนที่ 3 – เปิดไซต์ในโหมด IE
ตอนนี้คุณสามารถเปิดไซต์ใน Internet Explorer ได้โดยตรงจากเมนูภายใน Edge
1. เปิดเบราว์เซอร์ Edge ในระบบของคุณ
2. จากนั้น ไปที่หน้าเว็บใดๆ ที่คุณได้เพิ่มลงในรายการของหน้าเว็บที่จะเปิดในโหมด IE
3. เมื่อเว็บไซต์โหลดขึ้นมาแล้ว ให้แตะที่เมนูสามจุดที่มุมขวามือแล้วคลิกที่ “โหลดซ้ำในโหมด Internet Explorer“.
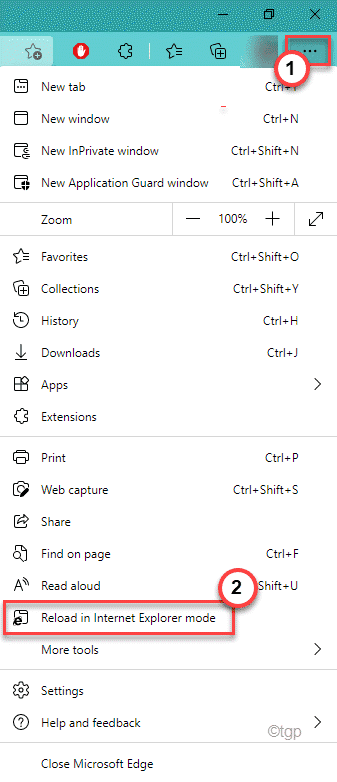
แค่นั้นแหละ! ตอนนี้เว็บไซต์จะโหลดเหมือนกับที่เคยโหลดใน Internet Explorer
ขั้นตอนทางเลือก –
ตอนนี้ บางครั้งคุณอาจไม่ต้องการเปิดเว็บไซต์ที่อยู่ในรายการในโหมด IE มีวิธีที่คุณสามารถลบเว็บไซต์ออกจากรายการของหน้าเว็บได้
1. หลังจากเปิดเบราว์เซอร์ Edge ให้แตะที่ manu สามจุดแล้วคลิกที่ “การตั้งค่า“.

2. ตอนนี้ที่ด้านซ้ายมือให้แตะที่ "เบราว์เซอร์เริ่มต้น“.
4. ทางด้านขวามือ คุณจะพบการตั้งค่า Internet Explorer พร้อมหน้าเว็บที่คุณได้เพิ่มเข้าไป
5. เพียงแตะที่ ขยะไอคอน ข้างเว็บไซต์เพื่อลบออก
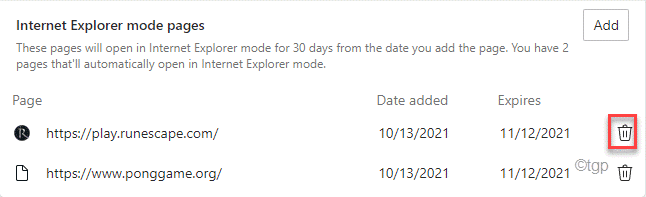
หลังจากทำเช่นนั้น ให้ตรวจสอบว่าใช้งานได้หรือไม่
วิธีเปิดเว็บไซต์อัตโนมัติใน IE
คุณสามารถจัดการเปิดเว็บไซต์ทั้งหมดใน Internet Explorer ได้ตามค่าเริ่มต้น แต่บางเว็บไซต์ที่ใหม่กว่าอาจทำงานไม่ถูกต้อง
1. เปิด Microsoft Edge
2. แล้ว, แปะ ตำแหน่งนี้ในแถบที่อยู่และกด ENSเพื่อเปิดการตั้งค่าเบราว์เซอร์เริ่มต้น
edge://settings/defaultBrowser
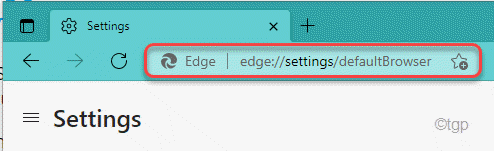
3. ทางด้านขวามือ คุณจะพบการตั้งค่า 'ให้ Internet Explorer เปิดไซต์ใน Microsoft Edge'
มีการตั้งค่าสามแบบที่คุณสามารถเลือกได้ ~
NS. ไม่เคย – การดำเนินการนี้จะปิดใช้งาน IE ไม่ให้เปิดเว็บไซต์ใดๆ ในเบราว์เซอร์ Edge
NS. ไซต์ที่เข้ากันไม่ได้เท่านั้น – ตัวเลือกนี้จะทำให้เบราว์เซอร์ Edge เปิดเฉพาะเว็บไซต์ที่เข้ากันไม่ได้โดยใช้เบราว์เซอร์ Edge
ค. เสมอ (แนะนำ) – ตามคำกล่าวนี้ จะเป็นการเปิดเว็บไซต์ทั้งหมดใน Internet Explorer แต่บางเว็บไซต์ที่ใหม่กว่าอาจหยุดทำงานอย่างถูกต้องใน Edge อย่างถูกต้อง
สลับการตั้งค่าเป็น “เสมอ (แนะนำ)" โหมด.
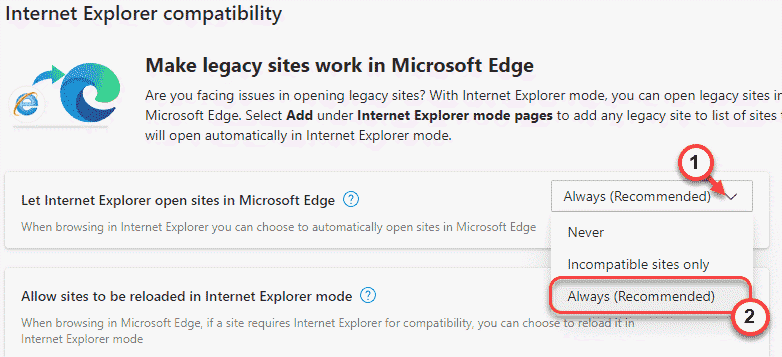
ปิดหน้าต่างการตั้งค่า เข้าถึงเว็บไซต์ใดก็ได้ที่คุณต้องการ มันจะโหลดขึ้นมาใน Internet Explorer