Windows เวอร์ชันล่าสุดเป็นมิตรกับผู้ใช้ที่มีความบกพร่องทางสายตาเป็นพิเศษด้วยความช่วยเหลือของคุณสมบัติใหม่ที่เรียกว่า รองรับอักษรเบรลล์. แม้ว่าคุณลักษณะนี้ คุณสามารถเปิดใช้งานการรองรับอักษรเบรลล์สำหรับเครื่องของคุณโดยการดาวน์โหลดไดรเวอร์ที่จำเป็น นอกจากนี้ยังให้คุณเพิ่มอุปกรณ์แสดงผลอักษรเบรลล์ได้อีกด้วย คุณมีตัวเลือกในการตั้งค่าภาษาอินพุตและเอาต์พุตด้วย
อ่านต่อ เพื่อเรียนรู้เพิ่มเติมเกี่ยวกับคุณสมบัติที่ยอดเยี่ยมนี้ และการตั้งค่าให้สำเร็จใน Windows 11 ใหม่ล่าสุดของคุณ
สารบัญ
วิธีเปิดใช้งานการสนับสนุนอักษรเบรลล์
ขั้นตอนที่ 1: คลิกที่ ค้นหา ไอคอนในแถบงาน

ขั้นตอนที่ 2: ต่อไป พิมพ์การตั้งค่า ในแถบค้นหาและคลิกที่ การตั้งค่า ตัวเลือกจากผลการค้นหา
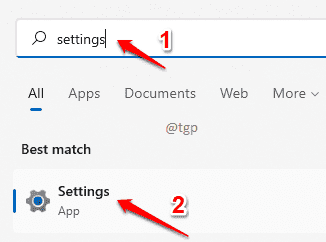
ขั้นตอนที่ 3: ใน หน้าต่างซ้าย บานหน้าต่างคลิกที่ การช่วยสำหรับการเข้าถึง และใน หน้าต่างขวา บานหน้าต่าง, เลื่อนลง และหาตัวเลือก ผู้บรรยาย.

ขั้นตอนที่ 4: ในหน้าต่างผู้บรรยาย เลื่อนลง และ คลิก ในตัวเลือกที่เขียนว่า ใช้เครื่องแสดงผลอักษรเบรลล์กับโปรแกรมผู้บรรยาย.

ขั้นตอนที่ 5: ตอนนี้ คุณต้องมองหาปุ่ม
ดาวน์โหลดและติดตั้งอักษรเบรลล์. เมื่อคุณคลิกแล้ว คุณจะได้รับแถบการโหลดสำหรับการดาวน์โหลด
รอให้อักษรเบรลล์เสร็จสิ้นการดาวน์โหลดและติดตั้ง อย่าตกใจหากคุณเห็นหน้าจอพรอมต์คำสั่งกะพริบระหว่างนั้น เป็นเพียงส่วนหนึ่งของกระบวนการติดตั้ง
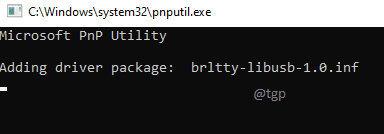
ขั้นตอนที่ 6: เมื่อติดตั้งแล้ว คุณจะมีตัวเลือกที่จะเปิดหรือปิดอักษรเบรลล์โดยใช้ปุ่มสลับที่สอดคล้องกับ เปิดอักษรเบรลล์ แท็บ

วิธีเพิ่มเครื่องแสดงผลอักษรเบรลล์
ขั้นตอนที่ 1: ภายใต้ส่วน จอแสดงผลอักษรเบรลล์และไดรเวอร์, ขัดต่อ เครื่องแสดงผลอักษรเบรลล์ ตัวเลือก คลิกที่ เพิ่มเครื่องแสดงผลอักษรเบรลล์ ปุ่ม.

ขั้นตอนที่ 2: ตอนนี้บน เพิ่มเครื่องแสดงผลอักษรเบรลล์ หน้าต่าง เลือก ผู้ผลิต ของการแสดงอักษรเบรลล์ของคุณผ่านลูกศรแบบเลื่อนลงที่เกี่ยวข้องกับ เลือกผู้ผลิตจอแสดงผลอักษรเบรลล์.
คุณต้องเลือก ประเภทการเชื่อมต่อ เช่นกัน ยูเอสบี หรือ ซีเรียล. หากคุณเลือก USB คุณไม่จำเป็นต้องเลือกประเภทพอร์ต เพียงแค่คลิกที่ เพิ่ม ปุ่ม.

หากคุณเลือก Serial เป็นประเภทการเชื่อมต่อ คุณต้องคลิกที่ เลือกพอร์ตเอาต์พุต เมนูแบบเลื่อนลงและเลือกพอร์ตเอาต์พุตด้วย หากคุณไม่แน่ใจว่าจอแสดงผลของคุณเชื่อมต่อกับพอร์ต COM ใด คุณจะต้องตรวจสอบว่าในตัวจัดการอุปกรณ์

ตัวเลือกอักษรเบรลล์อื่นๆ
คุณสามารถเปลี่ยนภาษาอินพุตและเอาต์พุตของอักษรเบรลล์ได้ในส่วน อินพุตและเอาต์พุตของจอแสดงผลอักษรเบรลล์. สามารถเลือกประเภทตารางได้ในส่วนนี้

แค่นั้นแหละ. เราหวังว่าคุณจะพบว่าบทความนี้มีประโยชน์


