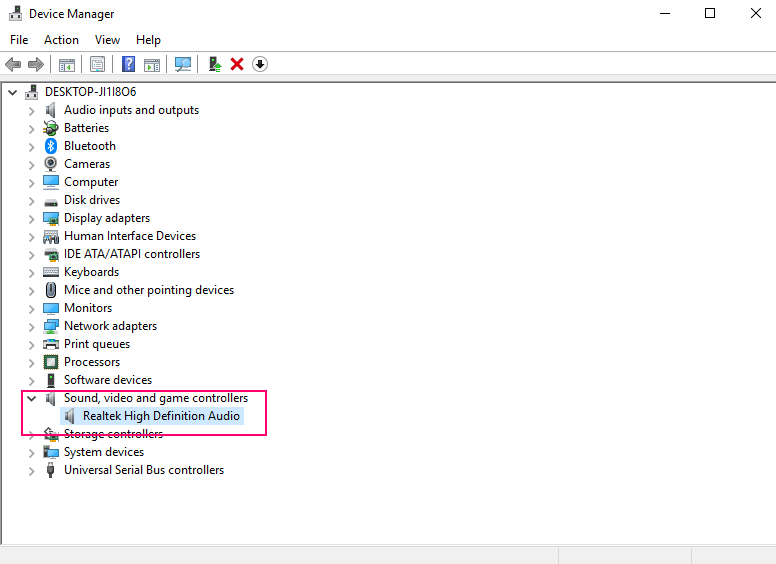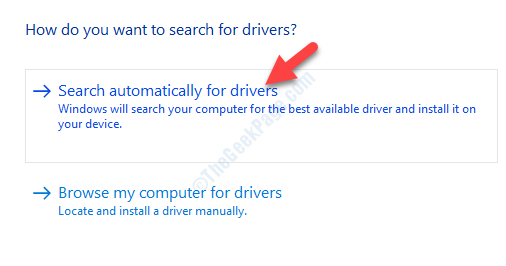บางครั้งคุณพบว่าแทร็ก MP3 ดังเกินไป หรือบางครั้งก็มีปริมาณต่ำมาก มันน่ารำคาญที่จะฟังแทร็ก MP3 นี่คือการแก้ไขปัญหาดังกล่าวด้วยเครื่องมือแก้ไขเสียง Audacity ฟรี มาดูกันว่าคุณสามารถเพิ่มหรือลดระดับเสียงของไฟล์ MP3 ใน Audacity ได้อย่างไร
ขั้นตอนในการเพิ่มหรือลดระดับเสียงของไฟล์ MP3:-
ขั้นตอนที่ 1: เปิดไฟล์เสียงโดยคลิกที่ ไฟล์ เมนูและเลือก เปิด ตัวเลือกเมนู หรือกด Ctrl + O.

ขั้นตอนที่ 2: เลือกแทร็กเสียงแล้วคลิก ตกลง.
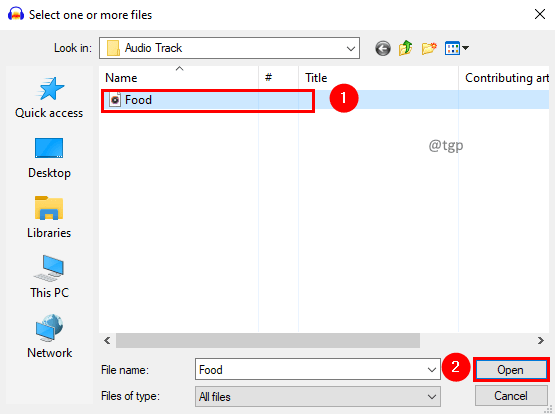
ขั้นตอนที่ 3: เลือกแทร็กโดยดับเบิลคลิกที่แทร็ก ไปที่ ได้รับ ส่วนและพยายามเพิ่มหรือลดตามความต้องการของคุณ
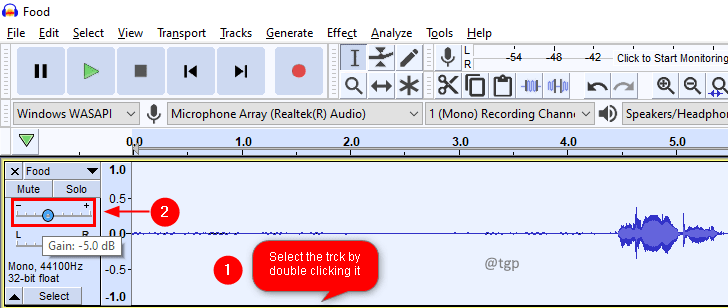
ขั้นตอนที่ 4: นอกจากนี้ คุณสามารถใช้การขยายเสียงบนแทร็กเพื่อควบคุมระดับเสียงของแทร็กเสียง โดยเลือกแทร็กเสียงแล้วคลิก ผล เมนูและเลือก ขยาย ตัวเลือกเมนู

ขั้นตอนที่ 5: ในหน้าต่างขยาย เพิ่มหรือลดการขยายโดยเลื่อนตัวเลื่อนหรือพิมพ์ค่าของการขยายในกล่องอินพุตด้านหน้าตามที่คุณต้องการ ในขณะที่คุณพิมพ์หรือเลื่อนตัวเลื่อน นิวพีคแอมพลิจูด กล่องอินพุตจะได้รับการอัปเดต ค่าบวกของการขยายเสียงทำให้เสียงดังขึ้น และค่าลบทำให้เสียงเงียบลง คลิก ตกลง.
หมายเหตุ: ถ้า อนุญาตให้ตัด ไม่ได้ทำเครื่องหมายในช่อง และคุณพยายามป้อน an
การขยายเสียง ค่าที่จะส่งผลให้ a นิวพีคแอมพลิจูด ที่มากกว่า 0 dB, the ตกลง ปุ่มจะไม่ทำงาน วิธีนี้จะช่วยป้องกันไม่ให้คุณใช้การขยายเสียงมากเกินไป หากเลือกช่องทำเครื่องหมายนี้ คุณสามารถใช้การขยายเสียงได้มากเท่าที่ต้องการ ซึ่งอาจสร้างเสียงที่บิดเบี้ยวอย่างน่ากลัว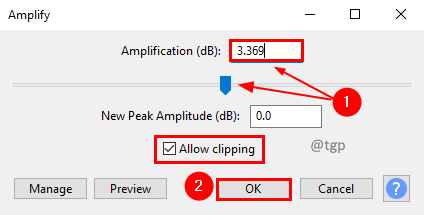
ขั้นตอนที่ 6: ตอนนี้ส่งออกไฟล์ในรูปแบบ MP3 คลิก ไฟล์ เมนูและเลือก ส่งออก. ในเมนูย่อย ให้เลือก ส่งออกเป็น MP3.

ขั้นตอนที่ 7: ในหน้าต่างส่งออกเสียง ตั้งชื่อที่เหมาะสมให้กับแทร็กเสียงและคลิก บันทึก.

ที่นี่คือ หน้าคู่มือ ลิงก์ของ Audacity ซึ่งให้รายละเอียดเพิ่มเติมเกี่ยวกับตัวเลือกการส่งออก MP3 นั่นคือทั้งหมด! ตอนนี้คุณสามารถควบคุมระดับเสียงของแทร็กเสียง MP3 ได้มากขึ้นด้วยเครื่องมือแก้ไขเสียงฟรี Audacity
หวังว่าบทความนี้จะเป็นประโยชน์ โปรดแจ้งให้เราทราบหากวิธีนี้ใช้ได้ผลสำหรับคุณ หากคุณกำลังประสบปัญหาใด ๆ โปรดแสดงความคิดเห็นด้านล่าง เรายินดีที่จะช่วยเหลือคุณ