- ปัญหาทั่วไปประการหนึ่งที่สร้างปัญหาให้กับผู้ใช้ Windows 11 คือเมื่อระบบปฏิบัติการติดขัดในขณะที่กำลังอัปเดตและไม่มีอะไรเกิดขึ้น
- ปัญหาอาจเกิดขึ้นเนื่องจากไฟล์ที่เสียหายหรือสูญหาย รวมทั้งคอมพิวเตอร์ไม่มีข้อกำหนดฮาร์ดแวร์ที่จำเป็น
- คู่มือนี้แสดงวิธีที่ง่ายที่สุดที่ผู้คนสามารถทำได้เพื่อผ่านหน้าจอการกำหนดค่าที่ค้างอยู่และวิธีระงับการอัปเดตในอนาคต
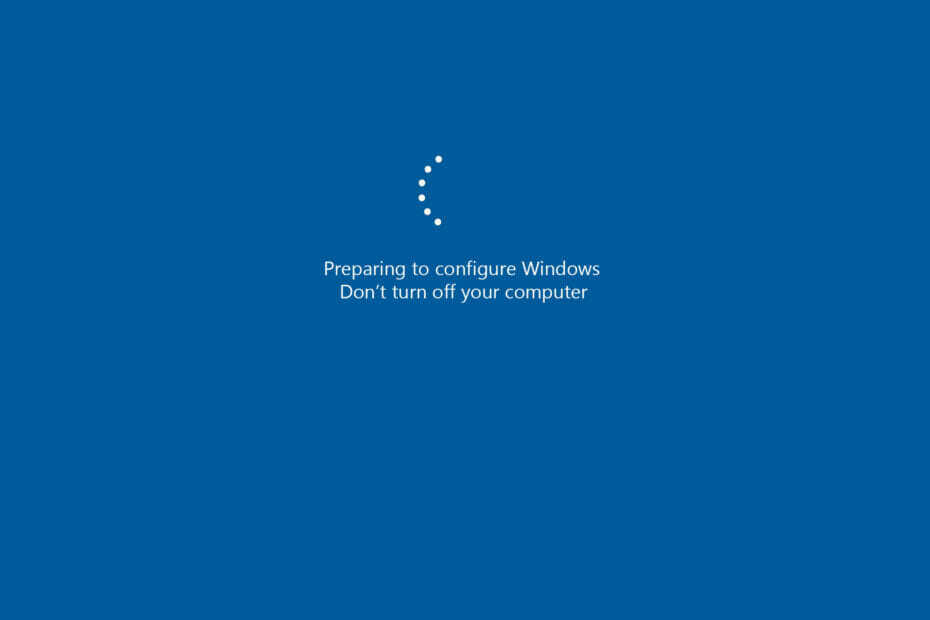
NSติดตั้งโดยคลิกดาวน์โหลดไฟล์
ซอฟต์แวร์นี้จะซ่อมแซมข้อผิดพลาดทั่วไปของคอมพิวเตอร์ ปกป้องคุณจากการสูญหายของไฟล์ มัลแวร์ ความล้มเหลวของฮาร์ดแวร์ และปรับแต่งพีซีของคุณเพื่อประสิทธิภาพสูงสุด แก้ไขปัญหาพีซีและลบไวรัสทันทีใน 3 ขั้นตอนง่ายๆ:
- ดาวน์โหลด Restoro PC Repair Tool ที่มาพร้อมกับสิทธิบัตรเทคโนโลยี (มีสิทธิบัตร ที่นี่).
- คลิก เริ่มสแกน เพื่อค้นหาปัญหาของ Windows ที่อาจทำให้เกิดปัญหากับพีซี
- คลิก ซ่อมทั้งหมด เพื่อแก้ไขปัญหาที่ส่งผลต่อความปลอดภัยและประสิทธิภาพของคอมพิวเตอร์ของคุณ
- Restoro ถูกดาวน์โหลดโดย 0 ผู้อ่านในเดือนนี้
ปัญหาทั่วไปที่คุณอาจพบขณะอัปเดตคอมพิวเตอร์ Windows 11 คือเมื่อคอมพิวเตอร์ค้างขณะเตรียม Windows หรือเห็นข้อความเตรียมพร้อม ซึ่งมักเกิดขึ้นเมื่อคอมพิวเตอร์กำลังติดตั้งการอัปเดต
โดยปกติ กระบวนการอัปเดตจะใช้เวลาไม่นานนัก อย่างมากที่สุด 20 ถึง 30 นาทีภายใต้สภาวะปกติหรือสั้นกว่านั้นหากขนาดการอัพเดตมีขนาดเล็ก
เงื่อนไขปกติเหล่านี้ขึ้นอยู่กับคอมพิวเตอร์ของคุณที่มีข้อกำหนด เช่น มีพื้นที่เก็บข้อมูลเพียงพอ ความเร็วพัดลม และมีโซลิดสเตตไดรฟ์หรือ SSD
หากคุณมีฮาร์ดไดรฟ์แบบเดิมในคอมพิวเตอร์ คุณอาจต้องรอนานกว่านั้นมาก ไม่เกินหนึ่งชั่วโมงหรือนานกว่านั้น แต่บางครั้ง แม้จะใช้กับฮาร์ดแวร์ที่ถูกต้อง การอัปเดตอาจค้างอยู่ที่หน้าจอ "กำลังเตรียมการกำหนดค่า"
เหตุใดการอัปเดตจึงติดขัด
มีหลายสาเหตุที่เป็นไปได้ที่ทำให้การอัปเดตติดอยู่บนหน้าจอ ขนาดไฟล์อาจมีขนาดใหญ่และคอมพิวเตอร์ของคุณอาจมีปัญหากับมัน
Windows 11 มีรายการข้อกำหนดเฉพาะ ที่ต้องพบเจอ ที่จะใช้ คุณสามารถตรวจสอบว่าคอมพิวเตอร์ของคุณตรงตามข้อกำหนดเหล่านี้หรือไม่โดยดาวน์โหลดแอป PC Health Check
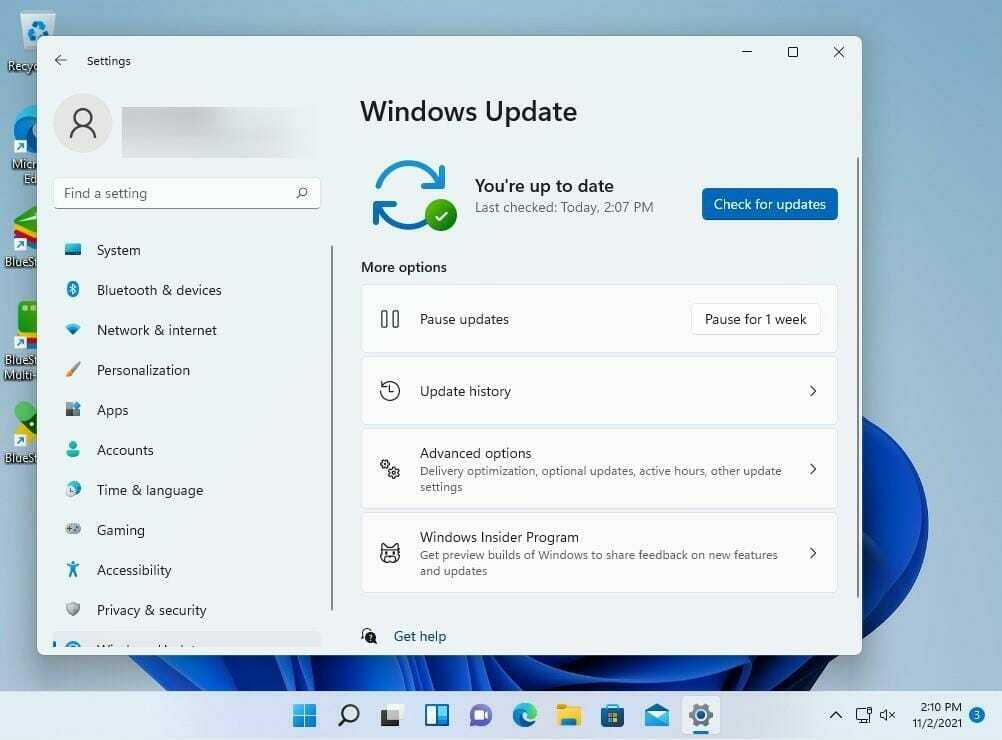
หากคอมพิวเตอร์ของคุณช้าจริงๆ ขอแนะนำให้คุณรอเป็นเวลานานเพื่อให้เครื่องของคุณมีโอกาสดาวน์โหลดและติดตั้งการอัปเดต
อาจเป็นไปได้ว่าในระหว่างขั้นตอนการตั้งค่า ไฟล์สำคัญบางไฟล์หายไปหรือเสียหาย. หากไฟล์สูญหายหรือเสียหาย คอมพิวเตอร์จะไม่ทราบว่าต้องทำอย่างไรกับไฟล์นั้นและทำให้เกิดข้อผิดพลาด
ไฟล์ที่เสียหายอาจมาจากไฟฟ้าดับหรือเครื่องร้อนเกินไปขัดจังหวะการอัปเดต
ความผิดพลาดก็อาจเป็นสาเหตุได้เช่นกันเพราะอาจเกิดจากอะไรก็ได้. Microsoft กำลังทำงานเพื่อแก้ไขปัญหาที่ทราบทั้งหมดที่ทำให้เกิดปัญหากับ Windows 11 และยังมี หน้าเฉพาะบนเว็บไซต์ที่มีรายละเอียดงานที่กำลังดำเนินการอยู่.
โชคดีที่การแก้ไขปัญหานี้ค่อนข้างง่ายและสามารถทำได้ด้วยตัวเอง คู่มือนี้จะแสดงวิธีการหลายวิธีในการผ่านหน้าจออัปเดตที่ค้างอยู่
ฉันจะเอาคอมพิวเตอร์ที่ใช้ Windows 11 ออกจากเครื่องได้อย่างไร
1. รีสตาร์ทคอมพิวเตอร์
- NSกดลงบน Ctrl + Alt + เดล คีย์พร้อมกันเพื่อเปิดหน้าจอล็อค
- ที่มุมขวาล่าง ให้คลิกที่ พลัง ไอคอน. หน้าต่างเล็ก ๆ จะปรากฏขึ้นพร้อมตัวเลือก
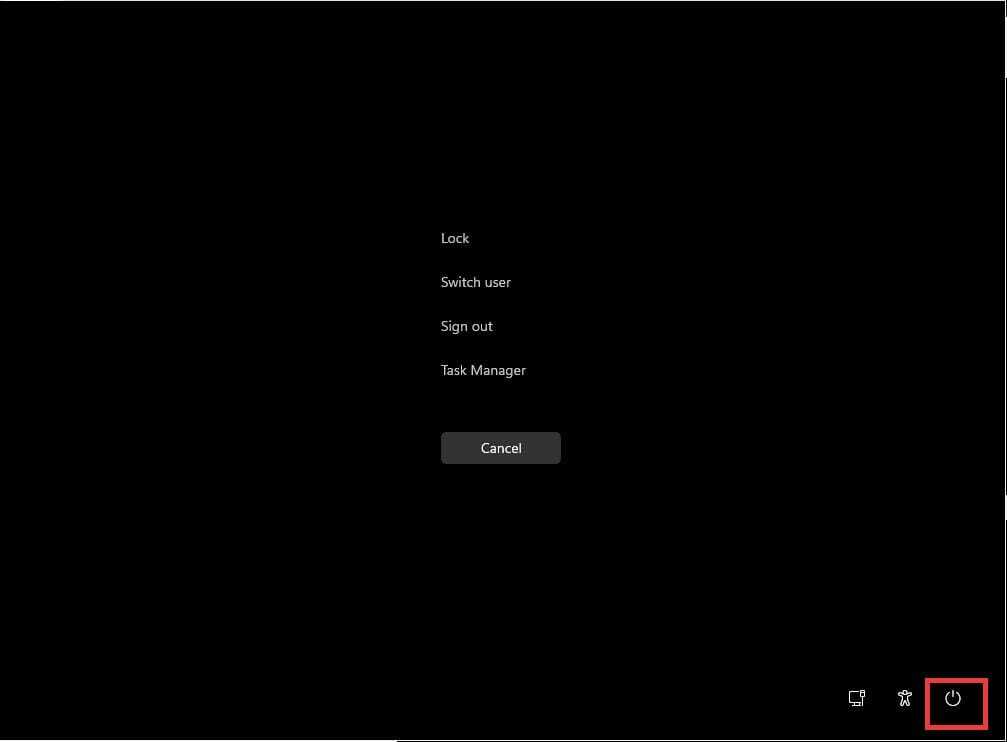
- เลือก รีสตาร์ทt เพื่อรีสตาร์ทคอมพิวเตอร์ การรีสตาร์ทควรแก้ปัญหาส่วนใหญ่ได้

2. บูสต์ Windows
- ขณะที่ติดอยู่ที่หน้าจอการกำหนดค่า ให้กด F11 ที่สำคัญซ้ำแล้วซ้ำอีก
- อย่าหยุดกดปุ่มจนกว่า การเริ่มต้นขั้นสูง หน้าจอปรากฏขึ้น
- ในการเริ่มต้นขั้นสูง เลือก แก้ไขปัญหา, ตัวเลือกสุดท้าย

- ในหน้าต่างใหม่ เลือก ตัวเลือกขั้นสูง.
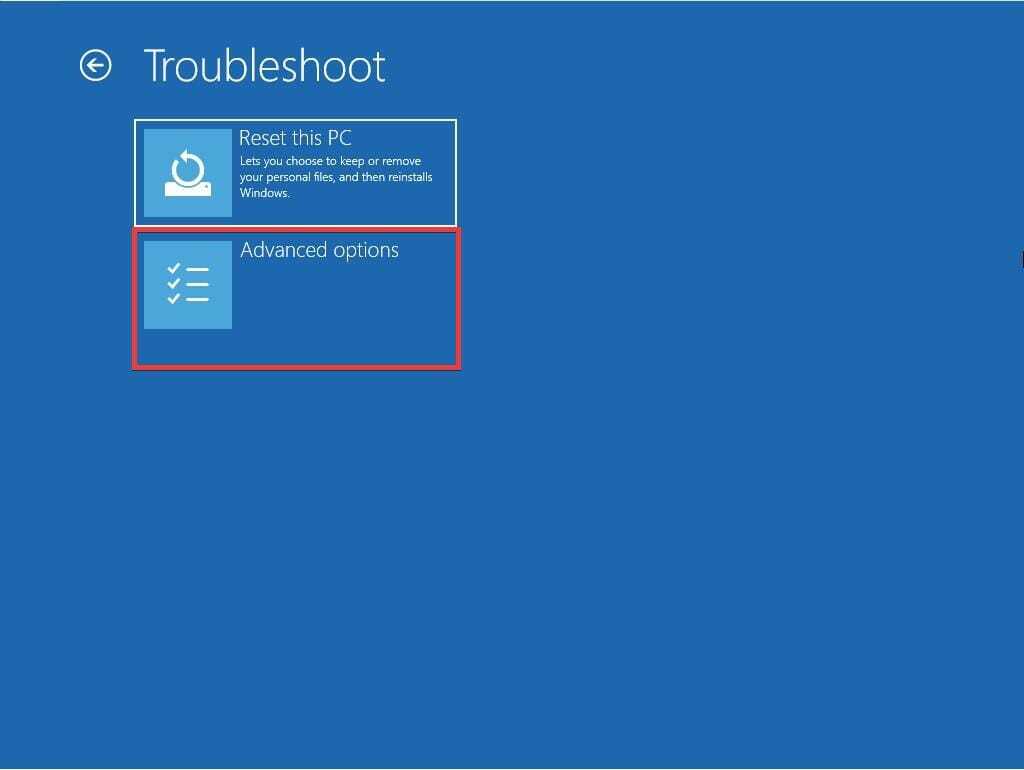
- หลังจากถูกพาไปยังหน้าอื่นแล้ว ให้เลือก การตั้งค่าเริ่มต้น.

- รายการการเปลี่ยนแปลงที่จะเกิดขึ้นจะปรากฏขึ้นบนหน้าจอ สิ่งสำคัญที่สุดคือการบูต Windows 11 เข้าสู่เซฟโหมด
- คลิก เริ่มต้นใหม่ ก่อนอ่าน.

- เลือก F5 ซึ่งเป็น เปิดใช้งานเซฟโหมดด้วยระบบเครือข่าย.
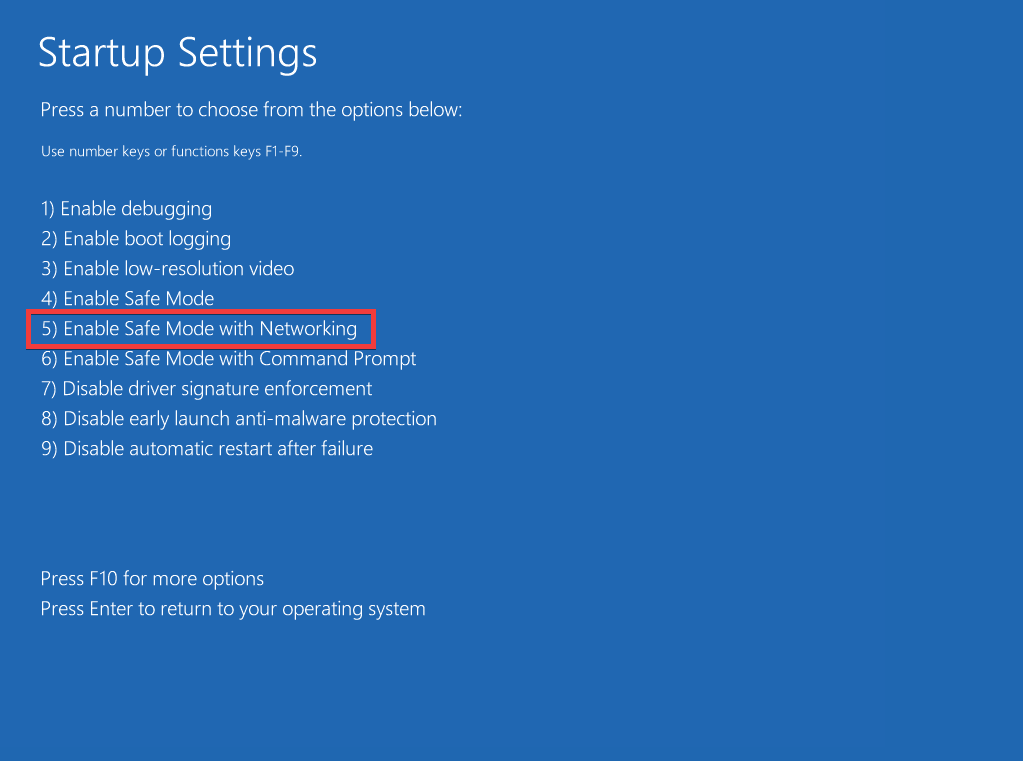
- คอมพิวเตอร์ Windows 11 ของคุณอยู่ในเซฟโหมดแล้ว ปิดหน้าต่าง Microsoft Edge ที่ปรากฏขึ้น
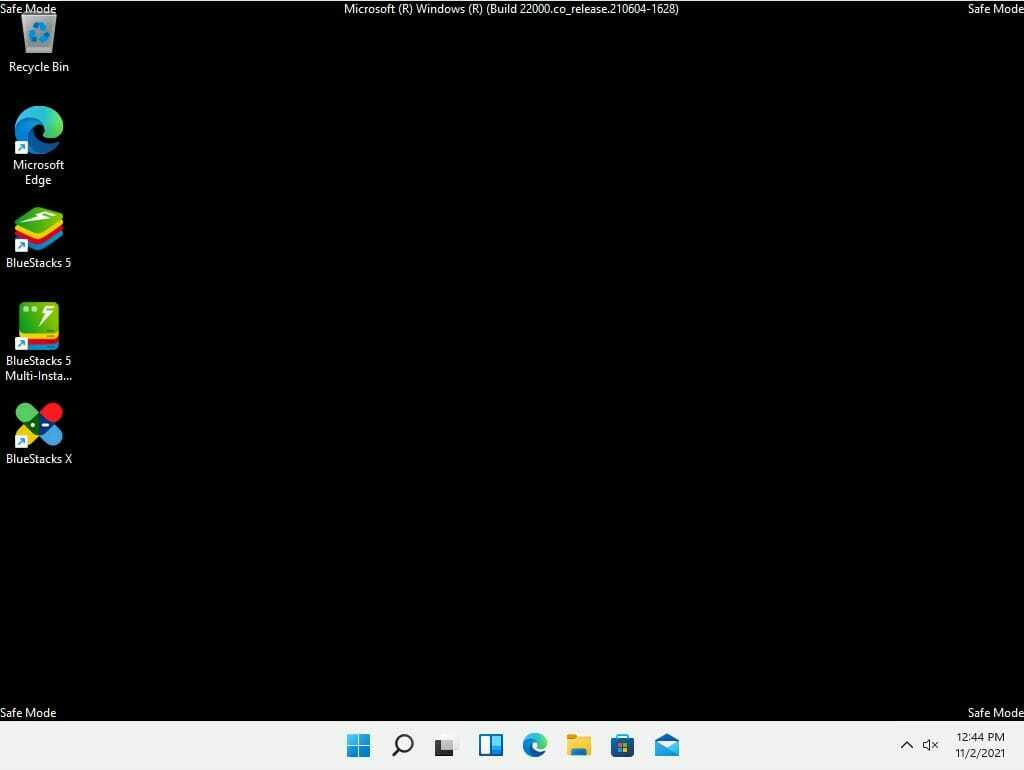
- วางเมาส์เหนือ Windows Start ไอคอนบนแถบด้านล่างและคลิกขวา
- เลือก ปิดหรือออกจากระบบ.
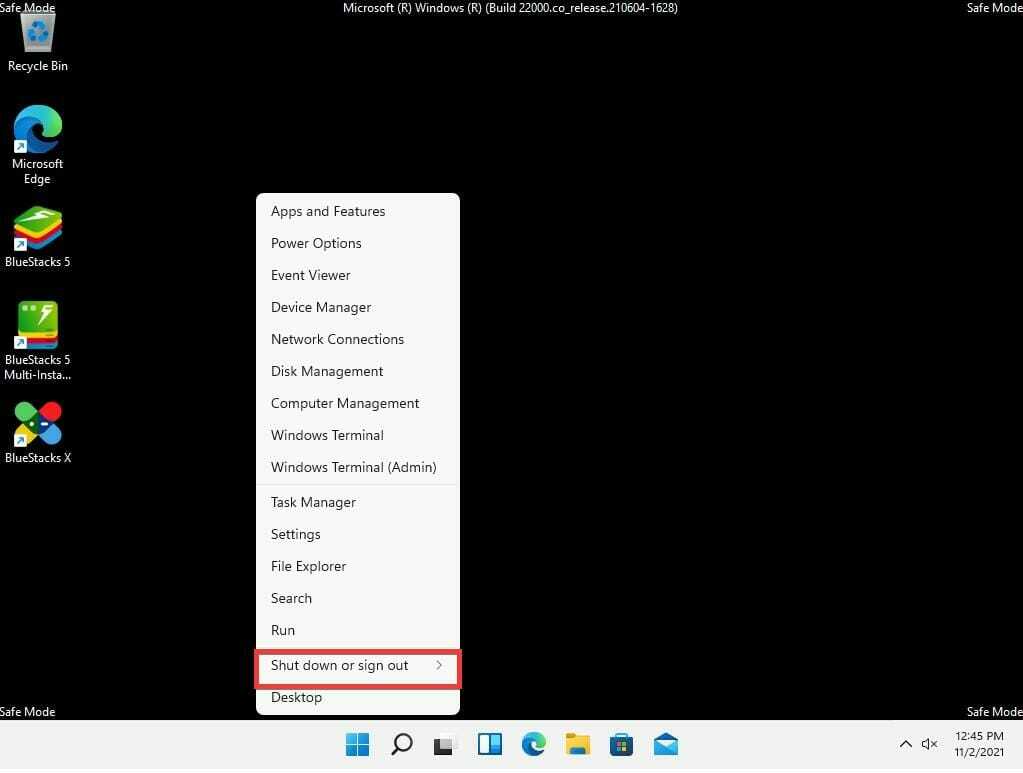
- เลือก เริ่มต้นใหม่ จากเมนูแบบเลื่อนลงใหม่

- เมื่อรีสตาร์ทแล้ว คอมพิวเตอร์ของคุณจะว่างจากหน้าจออัปเดตที่ล็อกไว้
3. ดำเนินการซ่อมแซมการเริ่มต้นอัตโนมัติ
- กลับไปที่หน้าจอ Advanced Startup เลือก แก้ไขปัญหา.

- คลิกที่ ตัวเลือกขั้นสูง.
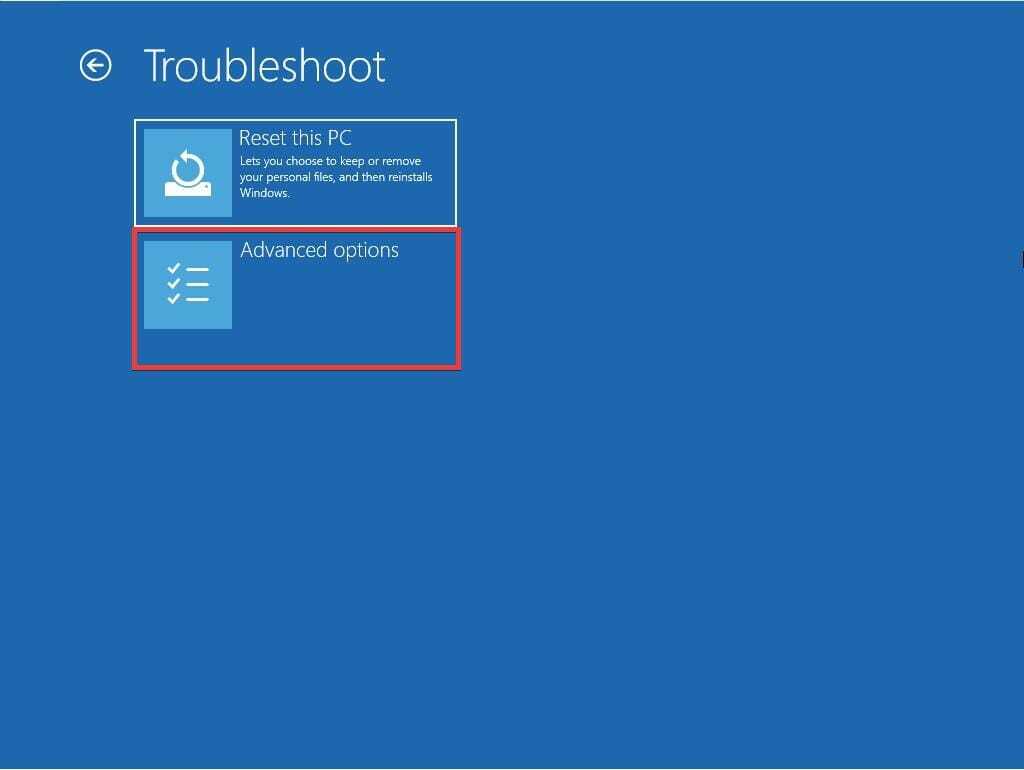
- เลือก การเริ่มต้นการซ่อมแซม ซึ่งเป็นทางเลือกแรก
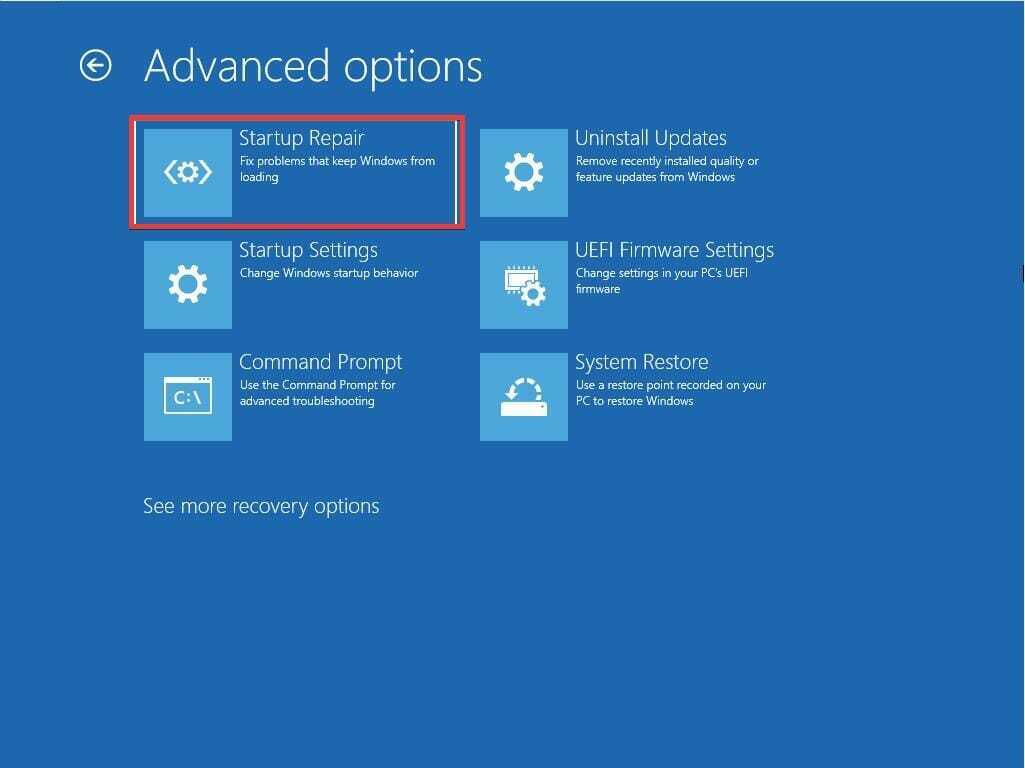
- คุณสามารถเลือกที่จะ ปิดตัวลง คอมพิวเตอร์หรือคลิกที่ ตัวเลือกขั้นสูง เพื่อลองอย่างอื่น
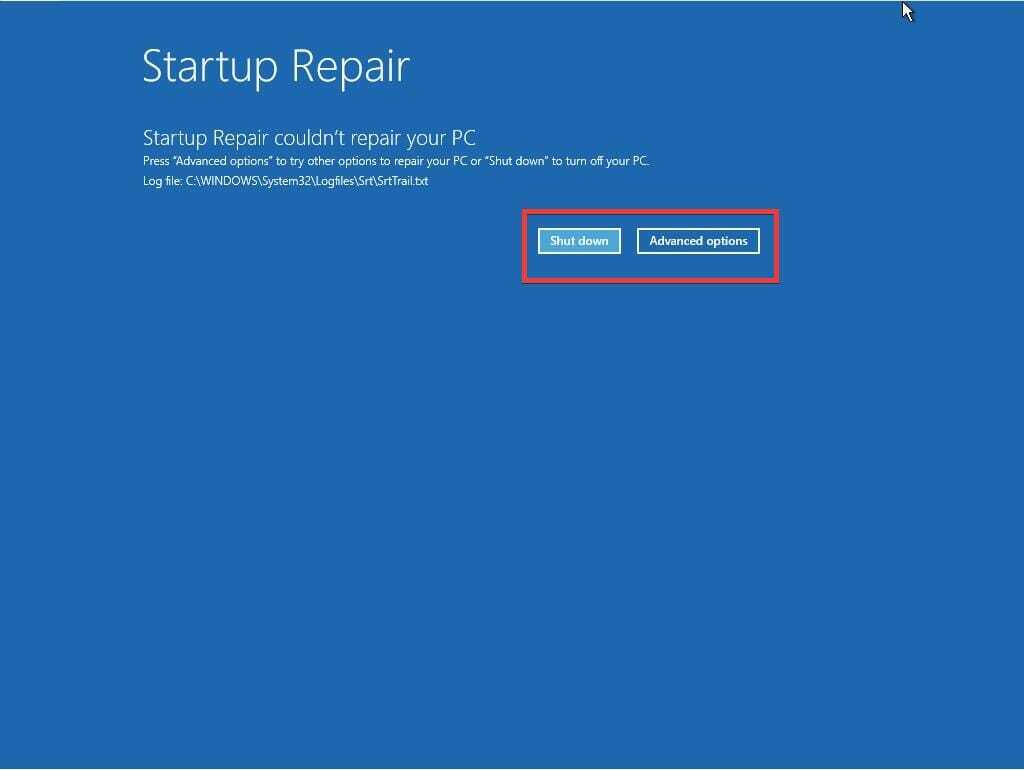
4. ถอนการติดตั้งอัปเดต
- ในหน้าเริ่มต้นขั้นสูง เลือก แก้ไขปัญหา.

- เลือก ตัวเลือกขั้นสูง อีกครั้ง.
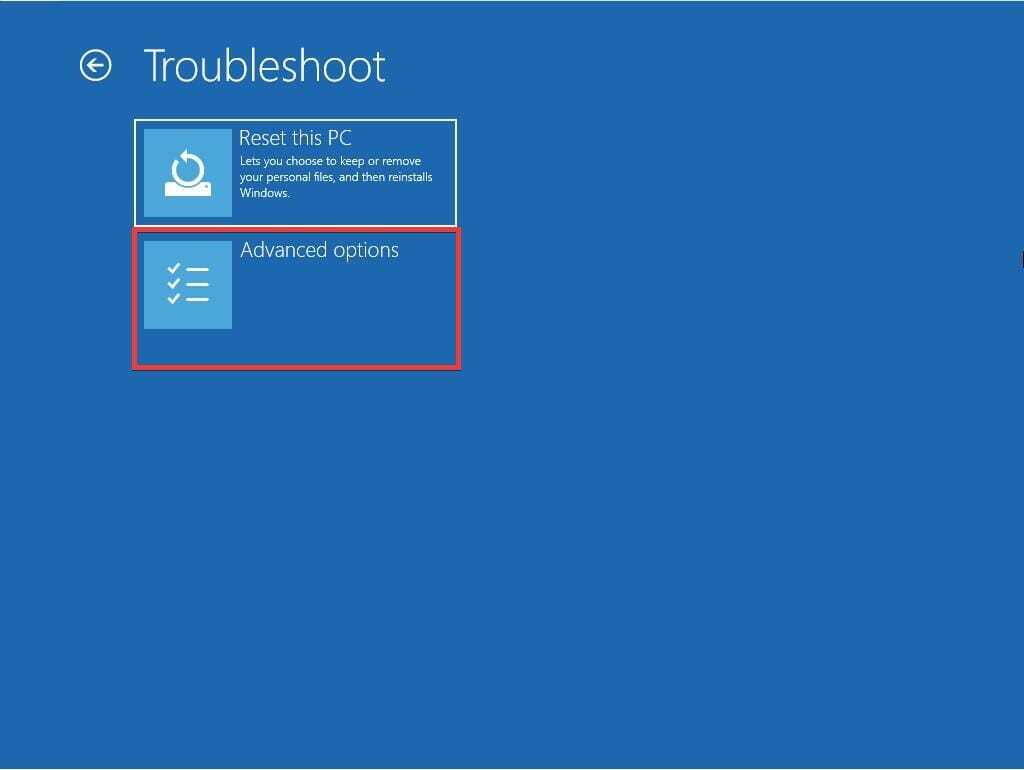
- เลือก ถอนการติดตั้งอัปเดต ที่มุมขวาบน
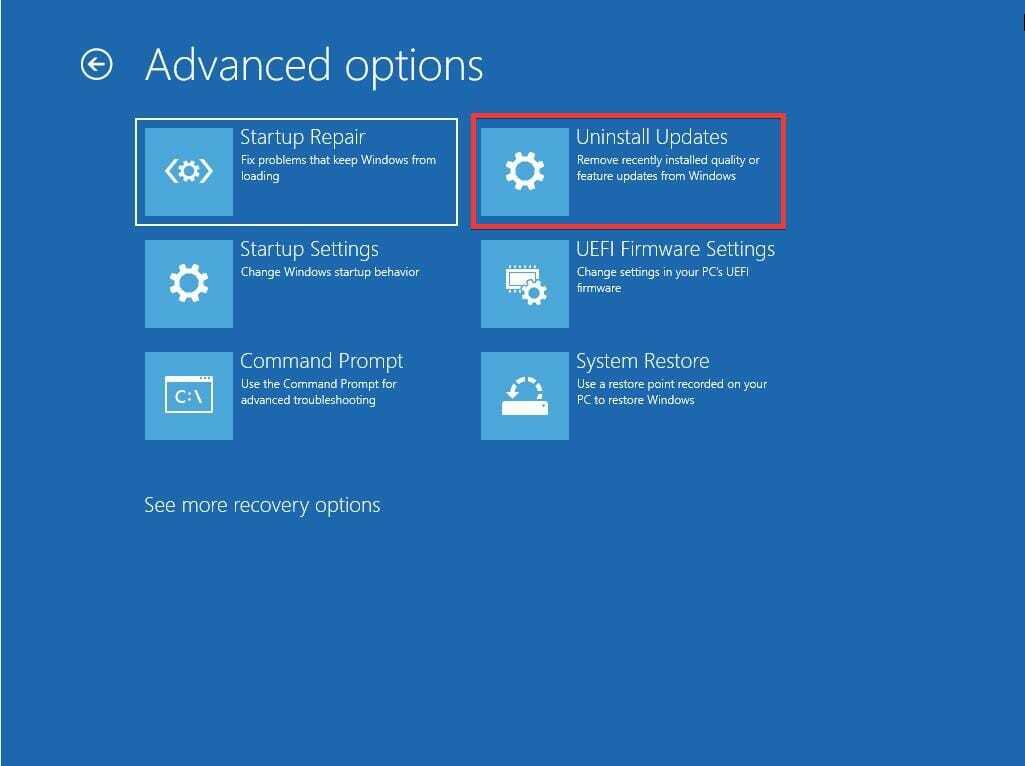
- คุณได้รับสองตัวเลือก ถอนการติดตั้งการอัปเดตคุณภาพล่าสุด และ ถอนการติดตั้งการอัปเดตฟีเจอร์ล่าสุด.
- เลือก ถอนการติดตั้งการอัปเดตคุณภาพล่าสุด เพื่อเปลี่ยนกลับเป็น Windows 11 เวอร์ชันก่อนหน้า
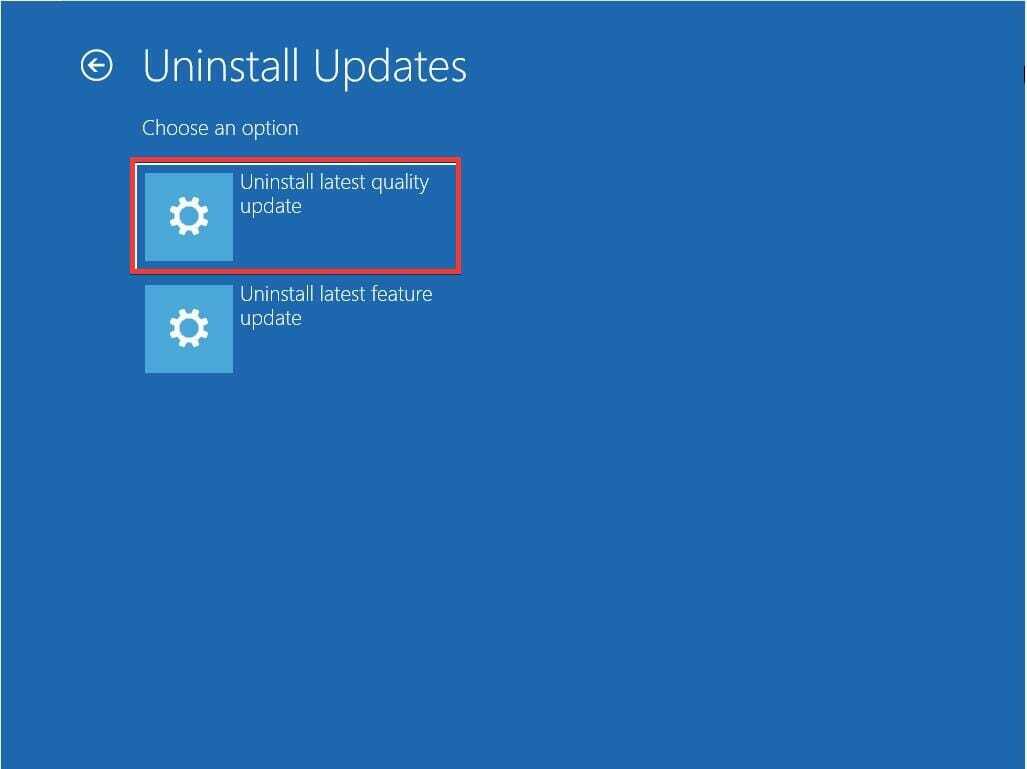
- คุณจะถูกนำไปที่หน้าต่างใหม่เพื่อถามว่าคุณต้องการถอนการติดตั้งการอัปเดตหรือไม่ เลือก ถอนการติดตั้งการอัปเดตคุณภาพ.

- หลังจากนั้นไม่กี่นาที ข้อความจะปรากฏขึ้นเพื่อแจ้งว่าการอัปเดตล่าสุดถูกลบไปแล้ว คลิก เสร็จแล้ว ในหน้าต่างใหม่นี้
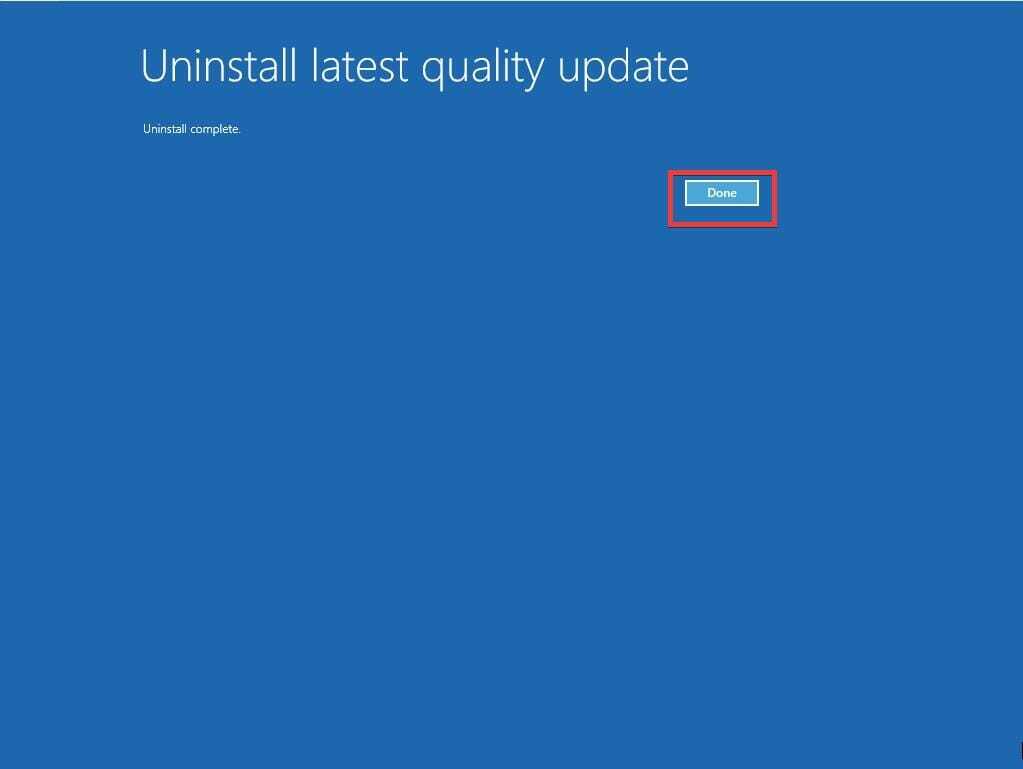
- จากนั้นคลิก ดำเนินการต่อ เพื่อออกและไปที่หน้าจอหลักของ Windows 11

เคล็ดลับ
หากคุณต้องการทราบว่าคุณควรถอนการติดตั้งการอัปเดตใด ให้ดูที่ อัพเดทประวัติ แผงใต้แท็บ Windows Update ในเมนูการตั้งค่า มันจะบอกคุณว่าคุณจะย้อนกลับไปได้ไกลแค่ไหนเมื่อคุณถอนการติดตั้งการอัปเดต
ฉันจะหยุดการอัปเดต Windows 11 ในอนาคตได้อย่างไร
หากคุณกลับไปที่เมนูการตั้งค่าใน Windows 11 คุณสามารถหยุดการอัปเดตไม่ให้ติดตั้งโดยอัตโนมัติได้ชั่วคราวโดยไปที่ Windows Update แล้วไปที่แท็บหยุดการอัปเดตชั่วคราว
คุณสามารถหยุดการอัปเดตชั่วคราวได้เป็นเวลาหนึ่งสัปดาห์ และตัดสินใจว่าจะอัปเดตต่อเมื่อใดก็ได้ตามต้องการ
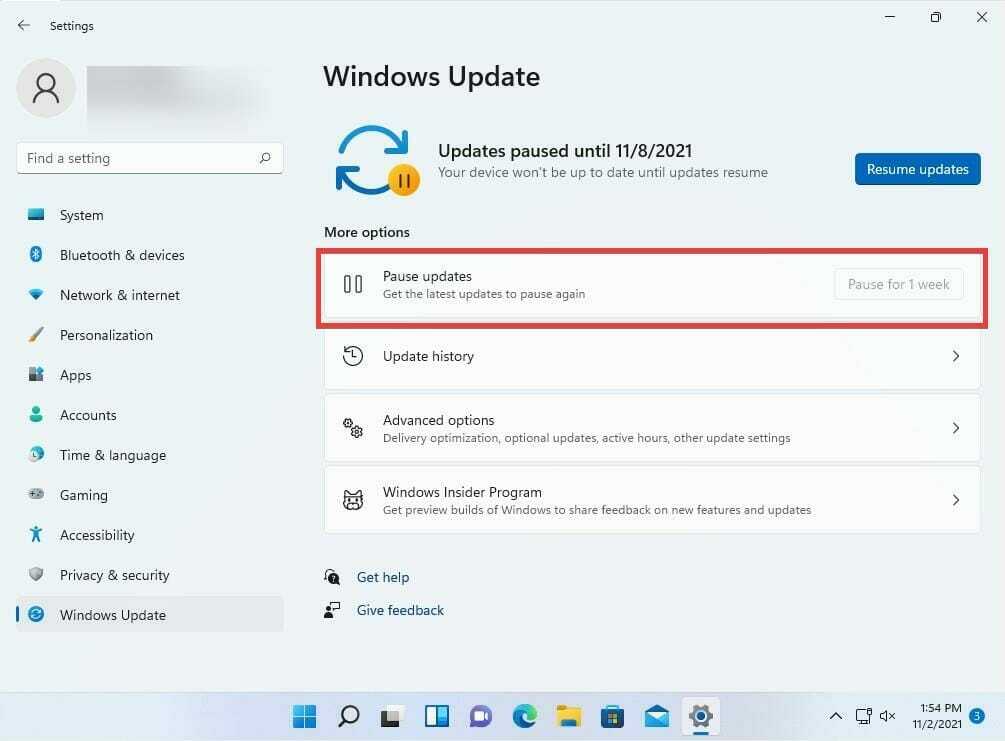
เนื่องจาก Windows 11 ยังคงเป็นระบบปฏิบัติการใหม่ บั๊กและข้อบกพร่องจะคงอยู่เป็นระยะเวลาหนึ่ง ตัวอย่างเช่น สร้าง 22449 ซึ่งออกมาเมื่อไม่กี่เดือนที่ผ่านมาคือ ค่อนข้างไม่เสถียร. บางคนอ้างว่าได้ปิดการใช้งานอแด็ปเตอร์ Wi-Fi
คนอื่นได้รายงานปัญหาเมนูเริ่มและแถบงานในรุ่นก่อนหน้าเช่นกัน แต่ โชคดีที่มีการแก้ไข สำหรับสิ่งเหล่านี้เช่นกัน พอจะพูดได้ บางครั้งควรรอสักครู่ก่อนที่จะทำการอัปเดตใหม่นั้นอาจดีที่สุด
อย่าลังเลที่จะแสดงความคิดเห็นด้านล่างหากคุณมีคำถามใดๆ เกี่ยวกับการแก้ไขหน้าต่างการอัปเดตที่ค้างอยู่หรือมากกว่านั้น นอกจากนี้ โปรดแสดงความคิดเห็นเกี่ยวกับคำแนะนำที่คุณต้องการดูหรือข้อมูลเกี่ยวกับคุณลักษณะอื่นๆ ของ Windows 11

![การอัปเดตบางรายการถูกยกเลิกการบล็อกการติดตั้ง Windows 10 [แก้ไข]](/f/67f4c5b8b85635bf380a6b96a09ef1c6.jpg?width=300&height=460)
