Snipping Tool มีอยู่ใน Windows ตั้งแต่ Windows Vista แม้แต่ใน Windows 11 คุณจะพบกับ Snipping Tool! แม้หลังจากเปิดตัว Snip & Sketch แล้ว เครื่องมือที่เหมาะสมกว่านั้น Snipping Tool ก็ยังคงอยู่ ในบทความนี้ เราจะพูดถึงสามวิธีในการกำจัด Snipping Tools ใน Windows 11/10
วิธีปิดการใช้งาน Snipping Tool ใน Windows 11/10
คุณสามารถปิดใช้งาน Snipping Tool ใน Windows 11/10 ได้สองวิธี
วิธีที่ 1 – การใช้นโยบายกลุ่มท้องถิ่น
1. ขั้นแรกให้กด ปุ่ม Windows+R คีย์ด้วยกัน
2. จากนั้นพิมพ์ “gpedit.msc” และคลิกที่ “ตกลง“.

3. เมื่อ Local Group Policy Editor เปิดขึ้น ให้ไปทางนี้ ~
การกำหนดค่าคอมพิวเตอร์ > เทมเพลตการดูแลระบบ > ส่วนประกอบ Windows > แท็บเล็ตพีซี > อุปกรณ์เสริม
4. ทางด้านขวามือจะพบ “ไม่อนุญาตให้ Snipping Tool ทำงาน“.
5. แค่, ดับเบิลคลิก เกี่ยวกับนโยบายที่จะแก้ไข

6. ตอนนี้กำหนดนโยบายเป็น “เปิดใช้งาน“.
7. จากนั้นแตะที่ “นำมาใช้" และ "ตกลง” เพื่อเปิดใช้งานนโยบายบนคอมพิวเตอร์ของคุณ
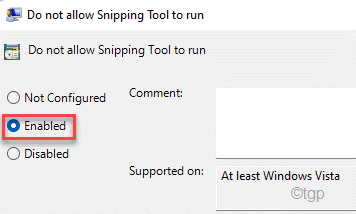
สุดท้าย ปิด Local Group Policy Editor แล้ว, เริ่มต้นใหม่ คอมพิวเตอร์ของคุณหนึ่งครั้งเพื่อบล็อก Snipping Tool ในระบบของคุณโดยสมบูรณ์
วิธีที่ 2 – การใช้ Registry Editor
คุณสามารถใช้ Registry Editor เพื่อบล็อก Snipping Tool
1. ขั้นแรกให้กด ปุ่ม Windows+R คีย์ด้วยกัน
2. แล้วเขียนว่า “regedit” เพื่อเปิด Registry Editor

บันทึก –
ในไม่กี่ขั้นตอนถัดไป คุณจะแก้ไขค่าเฉพาะในรีจิสทรี ในบางกรณี การดำเนินการนี้อาจนำไปสู่ปัญหาเพิ่มเติมบางอย่างในระบบ ดังนั้น เราขอแนะนำให้คุณสร้างข้อมูลสำรองของรีจิสตรีคีย์หากคุณยังไม่มี
NS. เมื่อคุณเปิด Registry Editor แล้ว คุณจะต้องคลิกที่ “ไฟล์” จากนั้นคลิกที่ “ส่งออก“.
NS. บันทึกข้อมูลสำรองไว้ในที่ปลอดภัย
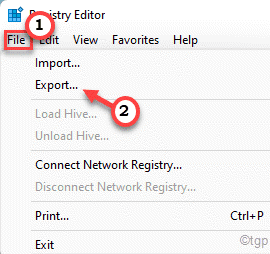
3. เมื่อ Registry Edit0r เปิดขึ้น ให้ไปที่ไฟล์ส่วนหัวนี้ ~
HKEY_LOCAL_MACHINE\SOFTWARE\Policies\Microsoft
4. ทางด้านซ้ายมือ ให้มองหาคีย์ย่อยชื่อ “แท็บเล็ตพีซี” ภายใต้ 'ไมโครซอฟท์'
5. หากหาไม่เจอ ให้คลิกขวาที่ “Microsoft” จากนั้นคลิกที่ “ใหม่>” แล้วแตะที่ “กุญแจ“.
6. ตั้งชื่อคีย์ใหม่นี้เป็น “แท็บเล็ตพีซี“.

7. ทีนี้ ทางด้านขวามือ ให้ลองค้นหา “DisableSnippingTool" ค่า.
8. หากหาไม่พบ ให้คลิกขวาที่บานหน้าต่างด้านขวาแล้วคลิก "ใหม่>” และจากนั้นบน “ค่า DWORD (32 บิต)“.

9. ตั้งชื่อค่านี้เป็น “DisableSnippingTool“.
10. แล้ว, ดับเบิลคลิก เพื่อแก้ไขเพิ่มเติม
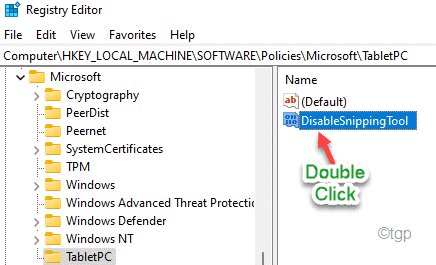
11. ตั้งค่าของคีย์นี้เป็น “1“.
12. จากนั้นกด เข้า คีย์เพื่อบันทึกการปรับเปลี่ยนค่า
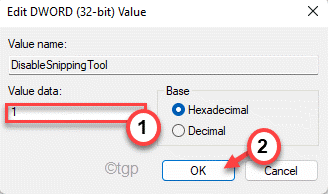
หลังจากนั้น ปิดตัวแก้ไขรีจิสทรีและ เริ่มต้นใหม่ คอมพิวเตอร์ของคุณ. หลังจากรีสตาร์ทระบบ คุณจะไม่สามารถใช้ Snipping Tool ได้อีกต่อไป
วิธีที่ 3 – การใช้บริการ
มีเคล็ดลับอื่นที่คุณสามารถใช้เพื่อแก้ปัญหาของคุณได้
1. ขั้นแรกให้กด ปุ่ม Windows+R คีย์ด้วยกัน
2. ที่นี่ พิมพ์ “services.msc” และตี เข้า.

3. เมื่อหน้าต่าง Services เปิดขึ้น ให้เลื่อนลงเพื่อค้นหา “Snipping tool.exe“.
4. ไกลออกไป, ดับเบิลคลิก ในการเข้าใช้บริการ
5. จากนั้นคลิกที่ 'ประเภทการเริ่มต้น:' และเลือก "พิการ” จากเมนูแบบเลื่อนลง
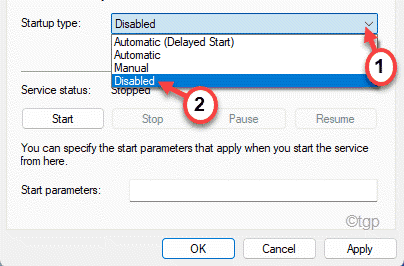
6. สุดท้ายให้แตะที่ “นำมาใช้" และ "ตกลง” เพื่อบันทึกการเปลี่ยนแปลง

เมื่อเสร็จแล้วให้ปิดบริการ รีบูต เครื่องและตรวจสอบเพิ่มเติม
วิธีที่ 4 – ถอนการติดตั้ง Snipping Tool
คุณสามารถถอนการติดตั้งเครื่องมือ Snipping จากคอมพิวเตอร์ของคุณหากไม่ต้องการ
1. ขั้นแรก ให้กดปุ่ม Windows แล้วพิมพ์ “สนิป” ในช่องค้นหา
2. จากนั้นให้คลิกขวาที่ “เครื่องมือสนิป” และคลิกที่ “ถอนการติดตั้ง“.
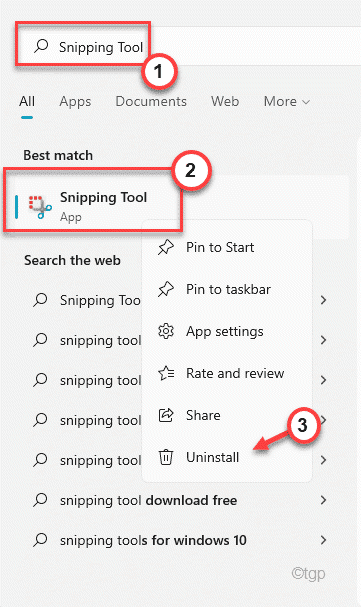
3. คุณจะเห็นข้อความแจ้งเพิ่มเติมเพื่อยืนยันการถอนการติดตั้ง
4. จากนั้นคลิกที่ “ถอนการติดตั้ง” เพื่อถอนการติดตั้งแอพจากคอมพิวเตอร์ของคุณ
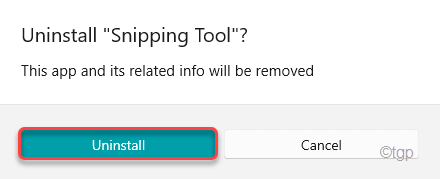
แค่นั้นแหละ! วิธีนี้ทำให้คุณสามารถกำจัด Snipping Tool บนเครื่องของคุณได้

![Skype ไม่สามารถเชื่อมต่อ windows 10 fix [แก้ไขแล้ว]](/f/c5e4ef21f92eefdd14dbf727b78c4570.png?width=300&height=460)