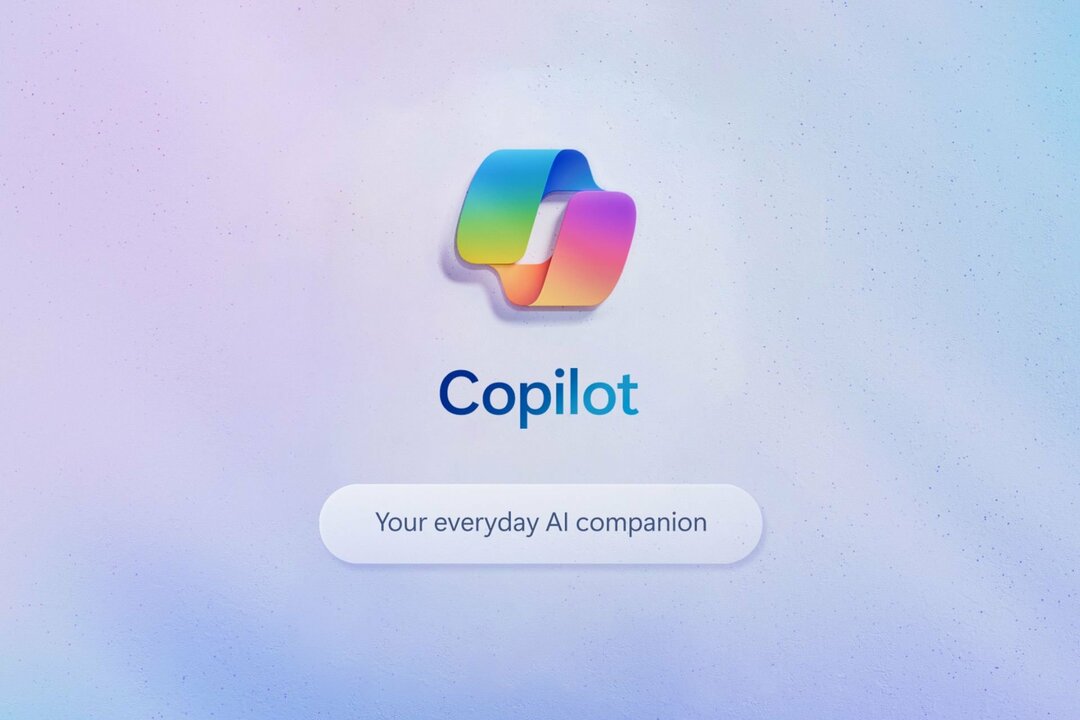เมื่อคุณพยายามย้าย เปิด หรือลบโฟลเดอร์หรือไฟล์จาก One Drive คุณพบข้อผิดพลาด 0x8007016A หรือไม่ ถ้าใช่ นี่บอกเราว่าเราไม่สามารถเปิดไฟล์ใดไฟล์หนึ่งได้ หรือเพียงแค่ไฟล์นั้นใช้งานไม่ได้ ข้อความแสดงข้อผิดพลาดที่สมบูรณ์อ่านดังนี้
ข้อผิดพลาดที่ไม่คาดคิดทำให้คุณไม่สามารถย้ายไฟล์ได้ หากคุณยังคงได้รับข้อผิดพลาดนี้ คุณสามารถใช้รหัสข้อผิดพลาดเพื่อค้นหาความช่วยเหลือเกี่ยวกับปัญหานี้
ข้อผิดพลาด 0x8007016A: ผู้ให้บริการไฟล์ระบบคลาวด์ไม่ทำงาน
ข้อผิดพลาดนี้พบได้บ่อยมากในหมู่ผู้ใช้ Windows ที่ใช้ One Drive เพื่อบันทึกข้อมูล One Drive คือบริการจัดเก็บข้อมูลบนอินเทอร์เน็ตที่ Microsoft นำเสนอ ผู้ใช้สามารถจัดเก็บไฟล์ในระบบคลาวด์ได้โดยตรงและใช้งานบนอุปกรณ์ของตนได้ มีสาเหตุหลายประการที่ทำให้รหัสข้อผิดพลาดนี้เกิดขึ้น สาเหตุที่พบบ่อยที่สุดคือ
- อัปเดต Windows 11 ผิด
- ไฟล์ออนดีมานด์ของ One Drive เปิดใช้งานอยู่
- ฟังก์ชันการซิงค์ของ One Drive ถูกปิดใช้งาน
- แผนพลังงานของระบบกำลังจำกัดคุณสมบัติการซิงค์
- ไฟล์ในไดรฟ์หนึ่งไฟล์อาจเสียหาย / โฟลเดอร์หนึ่งไดรฟ์เสียหาย
ไม่ต้องกังวล เพราะคุณสามารถกำจัดข้อผิดพลาดนี้ได้อย่างง่ายดายด้วยการแก้ไขที่ทดสอบแล้ว บทความนี้จะนำคุณผ่านการแก้ไขต่างๆ ที่เราซื้อร่วมกันเพื่อลบข้อผิดพลาด
สารบัญ
แก้ไข 1: ตรวจสอบการอัปเดต Windows 11
ขั้นตอนที่ 1: พิมพ์ การตั้งค่าการอัปเดต Windows ในแท็บเริ่มค้นหาแล้วกด เข้า.

ขั้นตอนที่ 2: ตอนนี้ คลิกที่ ตรวจสอบสำหรับการอัพเดต.

ขั้นตอนที่ 3: หากมีการอัปเดต ระบบจะดาวน์โหลดและติดตั้งการอัปเดตโดยอัตโนมัติ

ขั้นตอนที่ 4: เมื่อเสร็จแล้ว ให้รีสตาร์ทระบบและลงชื่อเข้าใช้ One Drive ของคุณและดูว่าข้อผิดพลาดได้รับการแก้ไขหรือไม่
แก้ไข 2: การปิดใช้งานไฟล์ตามความต้องการ
ก่อนที่คุณจะเริ่มดำเนินการ ตรวจสอบให้แน่ใจว่า One Drive Service หลักทำงานอยู่บนระบบของคุณ หากไม่ได้เปิดใช้บริการก่อนโดยทำตามขั้นตอนด้านล่าง
1. กด ชนะ+รับ เพื่อเปิด วิ่ง window พิมพ์ cmd แล้วกด เข้า.

2. เมื่อพรอมต์คำสั่งเปิดขึ้น ให้พิมพ์คำสั่งที่ระบุด้านล่างแล้วกด เข้า.
เริ่ม %LOCALAPPDATA% \Microsoft\OneDrive\OneDrive.exe /client=Personal

การดำเนินการนี้จะเริ่มต้นบริการ One Drive โดยอัตโนมัติ
ตอนนี้คุณสามารถดำเนินการตามขั้นตอนต่อไปนี้เพื่อปิดใช้งานไฟล์ตามต้องการ
ขั้นตอนที่ 1: บน เมนูแถบงานให้คลิกที่ไอคอน One Drive

บันทึก: หากคุณไม่พบไอคอนในแถบงาน ให้คลิกที่ลูกศรแสดงไอคอนที่ซ่อนอยู่ เพื่อให้มองเห็นไอคอน One Drive
ขั้นตอนที่ 2: ตอนนี้ คลิกที่ ความช่วยเหลือ & การตั้งค่า > การตั้งค่า

ขั้นตอนที่ 3: ภายใต้แท็บการตั้งค่า ยกเลิกการเลือก กล่องด้านล่าง ไฟล์ตามความต้องการ

ขั้นตอนที่ 4: ครั้งหนึ่ง คุณยกเลิกการเลือกช่องนี้ คุณจะได้รับหน้าต่างป๊อปอัป ให้คลิกที่ ใช่.
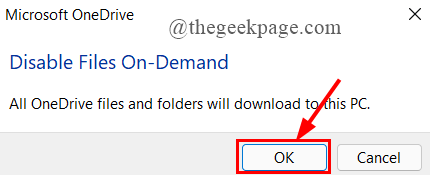
ขั้นตอนที่ 5: รีสตาร์ทระบบของคุณและรอให้บริการ One Drive เริ่มทำงานและดูว่าข้อผิดพลาดได้รับการแก้ไขหรือไม่
แก้ไข 3: เล่นไฟล์ต่อ SyncProcess
บางครั้ง กระบวนการซิงค์ในไดรฟ์ One อาจหยุดหรือหยุดชั่วคราวเนื่องจากสาเหตุหลายประการ เช่น การแทรกแซงส่วนบุคคล หรือการเปลี่ยนแปลงแผนการใช้พลังงาน เป็นต้น คุณต้องกลับสู่กระบวนการซิงค์นี้ต่อด้วยฟังก์ชันระบบคลาวด์
ขั้นตอนที่ 1: คลิกที่ ไอคอนไดรฟ์เดียว นำเสนอบนแถบงานเพื่อเปิด

ขั้นตอนที่ 2: คลิกที่ วิธีใช้ & การตั้งค่า > ทำการซิงค์ต่อ
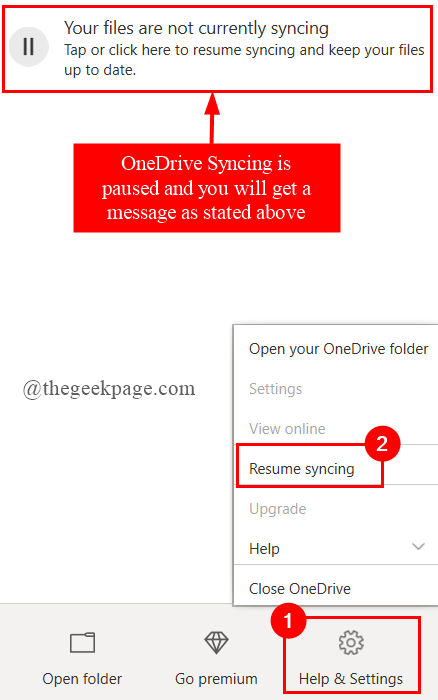
ขั้นตอนที่ 3: รีสตาร์ทระบบเพื่อดูว่าข้อผิดพลาดได้รับการแก้ไขหรือไม่
แก้ไข 4: แก้ไขแผนพลังงาน
แผนการใช้พลังงานที่จำกัดบางอย่างในระบบของคุณอาจหยุดกระบวนการซิงค์เพื่อประหยัดพลังงานแบตเตอรี่ ดังนั้นเราอาจจำเป็นต้องแก้ไขแผนการใช้พลังงานปัจจุบันของเราและดูว่าจะช่วยได้หรือไม่ ในการทำเช่นนั้น
ขั้นตอนที่ 1: กด ชนะ+รับ เพื่อเปิดหน้าต่างเรียกใช้และพิมพ์ powercfg.cpl
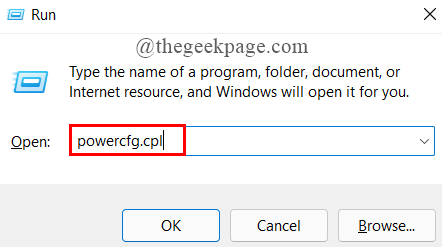
ขั้นตอนที่ 2: ตอนนี้ คลิกที่ สร้างแผนการใช้พลังงาน.

ขั้นตอนที่ 3: ถัดไป คลิกที่ ประสิทธิภาพสูง และคลิก ต่อไป.

ขั้นตอนที่ 4: สุดท้าย ตั้งค่าพารามิเตอร์และคลิกที่ สร้าง.

ขั้นตอนที่ 5: รีสตาร์ทระบบของคุณเพื่อเปิด One Drive และดูว่าข้อผิดพลาดได้รับการแก้ไขหรือไม่
แก้ไข 5: รีเซ็ต OneDrive ของคุณ
ขั้นตอนที่ 1: กด ชนะ+รับ เพื่อเปิดหน้าต่าง Run Terminal
ขั้นตอนที่ 2: ตอนนี้ คัดลอกและวางคำสั่งที่ระบุด้านล่างในแท็บที่เปิดอยู่ แล้วกด Enter
%localappdata%MicrosoftOneDriveonedrive.exe/reset

ขั้นตอนที่ 3: การดำเนินการนี้จะรีเซ็ตแอป OneDrive ของคุณ หลังจากนี้ หนึ่งไดรฟ์จะเริ่มโดยอัตโนมัติ หากไม่เริ่มทำงาน ให้เปิดพร้อมท์คำสั่งแล้วพิมพ์คำสั่งด้านล่าง แล้วกด เข้า.
%localappdata%\Microsoft\OneDrive\onedrive.exe

ขั้นตอนที่ 4: ตอนนี้ เปิดโฟลเดอร์ใน One Drive และดูว่าข้อผิดพลาดได้รับการแก้ไขหรือไม่
แก้ไข 6: ติดตั้ง OneDrive ใหม่
ขั้นตอนที่ 1: พิมพ์ แอพและคุณสมบัติ ในแท็บค้นหาแล้วกด เข้า.
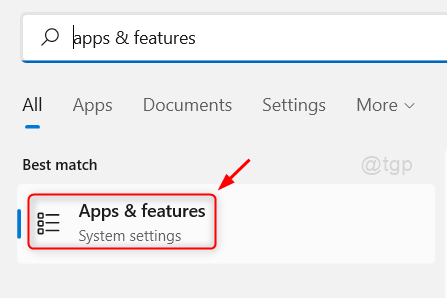
ขั้นตอนที่ 2: เลื่อนลงเพื่อเลือก OneDrive คลิกที่ 3 จุด และคลิกที่ ถอนการติดตั้ง

ขั้นตอนที่ 3: ตอนนี้ไปที่ เว็บไซต์ OneDrive และทำตามคำแนะนำบนหน้าจอเพื่อดาวน์โหลดและติดตั้ง OneDrive บนระบบของคุณ
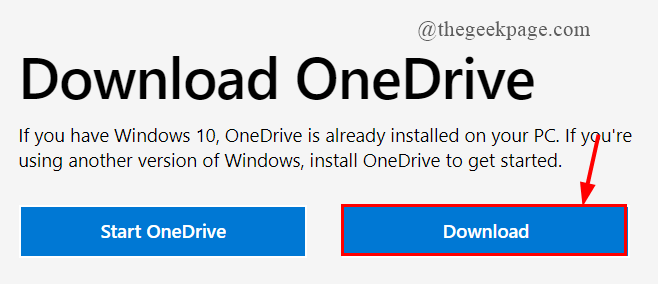
ขั้นตอนที่ 4: เมื่อคุณติดตั้ง OneDrive แล้ว ให้เปิดไฟล์และดูว่าข้อผิดพลาดได้รับการแก้ไขหรือไม่
แก้ไข 7: วิธีแก้ปัญหาโฟลเดอร์ใหม่
ในการแก้ไขนี้ คุณจะต้องสร้างโฟลเดอร์ใหม่แล้วลบทิ้ง ซึ่งทำได้เนื่องจากการสร้างโฟลเดอร์ใหม่จะไม่ซิงค์กับ OneDrive ในทันที และจะช่วยคุณในการลบไฟล์ทั้งหมดเนื่องจากจะอยู่ในโหมดออฟไลน์ เพื่อทำสิ่งนี้,
ขั้นตอนที่ 1: เปิดโฟลเดอร์ที่มีไฟล์ที่ได้รับผลกระทบ

ขั้นตอนที่ 2: สร้าง แฟ้มใหม่ โดยคลิกขวาที่ใดก็ได้ในโฟลเดอร์ที่เปิดอยู่
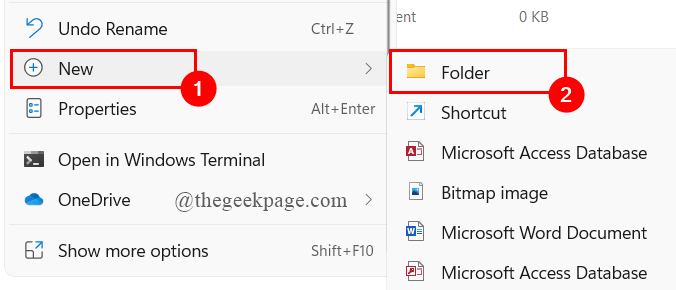
ขั้นตอนที่ 3: ตอนนี้ ย้ายไฟล์ที่ได้รับผลกระทบไปยังโฟลเดอร์ที่สร้างขึ้นใหม่

ขั้นตอนที่ 4: ในที่สุด คลิกขวา และ ลบ แฟ้ม.

ขั้นตอนที่ 5: เปิด OneDrive ของคุณและดูว่าข้อผิดพลาดได้รับการแก้ไขหรือไม่
แก้ไข 8: ลบโฟลเดอร์ Glitched โดยใช้ PowerShell
การแก้ไขนี้จะมีประโยชน์เมื่อโฟลเดอร์เดียวทำให้เกิดข้อผิดพลาด เพื่อทำสิ่งนี้,
ขั้นตอนที่ 1: กด ชนะ+รับ เพื่อเปิด วิ่ง หน้าต่าง พิมพ์ Powershell.กด Cltr+Shift+Enter เพื่อเปิดเป็น ผู้ดูแลระบบ.

ขั้นตอนที่ 2: ป้อนคำสำคัญ ลบ- รายการ “ชื่อโฟลเดอร์ OneDrive” - เรียกซ้ำ — บังคับเพื่อลบโฟลเดอร์หรือไฟล์ที่ผิดพลาดของคุณโดยสมบูรณ์
ที่นี่ โฟลเดอร์ OneDrive ของฉันที่ทำให้เกิดข้อผิดพลาดคือโฟลเดอร์ Glitched

ขั้นตอนที่ 3: รีสตาร์ทระบบของคุณและเปิด OneDrive เพื่อดูว่าข้อผิดพลาดได้รับการแก้ไขหรือไม่
แก้ไข 9: ซ่อมแซม ติดตั้งพีซีของคุณ
หากการแก้ไขทั้งหมดข้างต้นไม่ได้ผลสำหรับคุณ ให้ลองใช้ตัวเลือกการติดตั้งการซ่อมแซม โดยทำตามขั้นตอนด้านล่าง
ขั้นตอนที่ 1: พิมพ์ รีเซ็ตพีซีเครื่องนี้ ในช่องค้นหาแล้วกด เข้า.
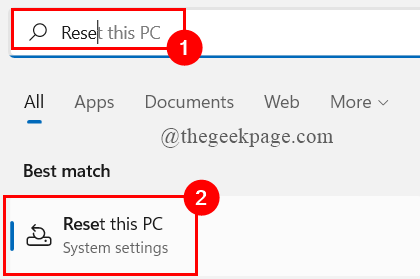
ขั้นตอนที่ 2: คลิกที่ รีเซ็ตพีซี
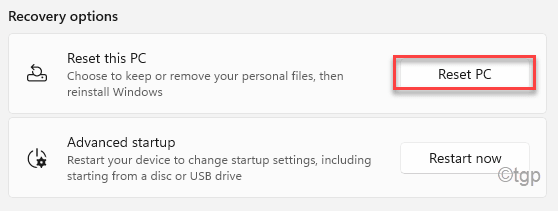
ขั้นตอนที่ 3: คุณสามารถเลือกตัวเลือกตามความต้องการของคุณ

ขั้นตอนที่ 4: คลิกตัวเลือกที่สอง

ขั้นตอนที่ 5: ในที่สุดคลิกที่ รีเซ็ต
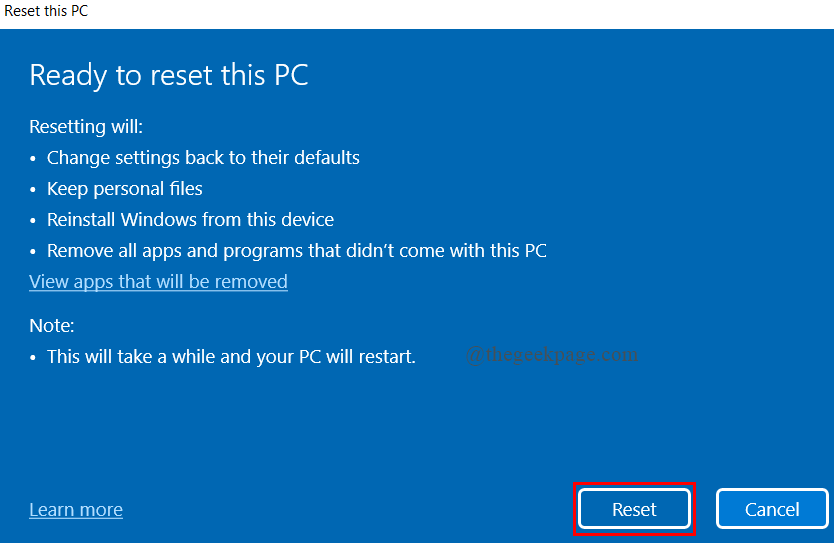
นั่นคือทั้งหมด
หวังว่าบทความนี้จะเป็นข้อมูล
แสดงความคิดเห็นและแจ้งให้เราทราบว่าการแก้ไขใดช่วยคุณได้
ขอบคุณที่อ่าน.