ใน Windows 11 Registry Editor ให้คุณจัดการคีย์และค่า DWORD สำหรับการตั้งค่า การทำงานกับ Registry Editor นั้นมีความเสี่ยงเล็กน้อย เนื่องจากข้อผิดพลาดเพียงเล็กน้อยก็สามารถทำให้ Windows เสียหายได้ คำสั่งลัดของมันคือ Regedit.exe ซึ่งเป็นเครื่องมือที่มีประโยชน์อย่างยิ่งที่ช่วยในการแก้ไขปัญหาที่ยากที่สุด คุณสามารถเปิดตัวแก้ไขรีจิสทรีได้โดยใช้วิธีการต่างๆ รวมถึง Run, cmd, Search, shortcuts และอื่นๆ โพสต์นี้จะแสดงวิธีการเปิดตัวแก้ไขรีจิสทรีด้วยวิธีต่างๆ มากมาย
บันทึก:- เพื่อดำเนินการต่อ คลิก ใช่ บนหน้าต่างพรอมต์ UAC ทุกครั้งที่คุณเปิดตัวแก้ไขรีจิสทรี
สารบัญ
วิธีที่ 1: การใช้ Windows Search
ขั้นตอนที่ 1: กด Windows + S คีย์ร่วมกันเพื่อเปิด Windows Search
ขั้นตอนที่ 2: พิมพ์ regedit แล้วกด เข้า กุญแจ.

วิธีที่ 2: การใช้ Run Command box
ขั้นตอนที่ 1: กด หน้าต่าง + R คีย์ร่วมกันบนแป้นพิมพ์ของคุณเพื่อเปิดกล่องคำสั่งเรียกใช้
ขั้นตอนที่ 2: พิมพ์ regedit.msc แล้วกด เข้า กุญแจ.
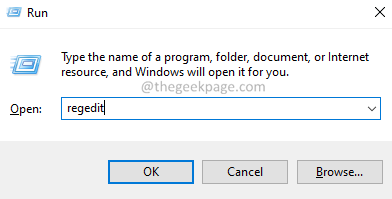
วิธีที่ 3: จากเมนูเริ่ม
ขั้นตอนที่ 1: กด หน้าต่าง บนแป้นพิมพ์ของคุณเพื่อเปิด เมนูเริ่มต้น.
ขั้นตอนที่ 2: คลิก แอพทั้งหมด ปุ่มเพื่อดูรายการแอพทั้งหมดที่มีดังแสดงในภาพหน้าจอด้านล่าง
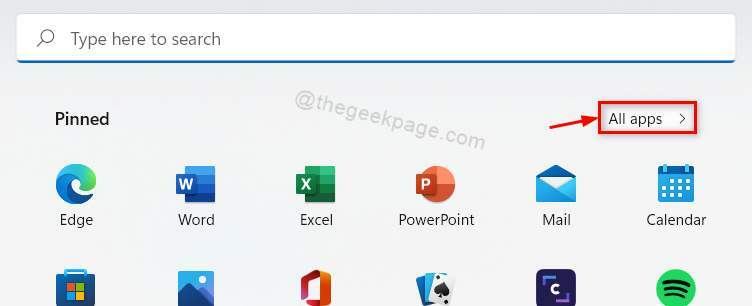
ขั้นตอนที่ 3: เลื่อนรายการลงแล้วคลิก เครื่องมือ Windows ดังที่แสดงด้านล่าง
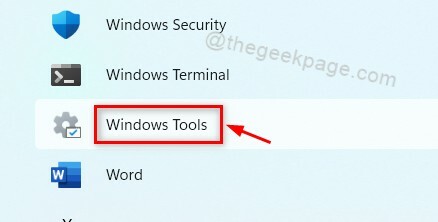
ขั้นตอนที่ 4: ดับเบิลคลิก ตัวแก้ไขรีจิสทรี ในหน้าต่างเครื่องมือ windows ดังที่แสดง
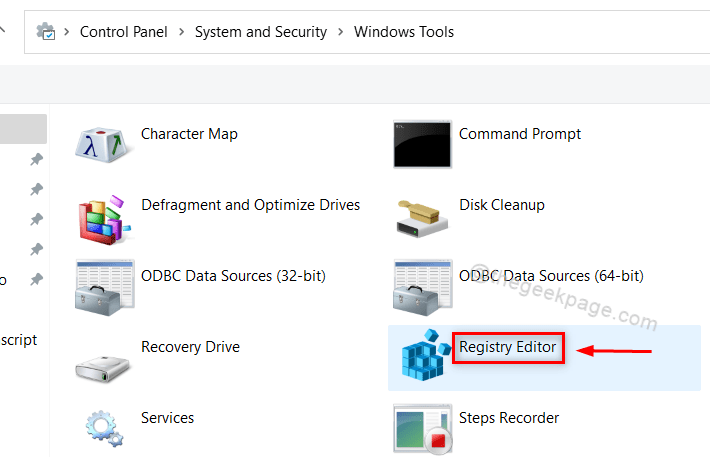
วิธีที่ 4: การใช้ตัวจัดการงาน
ขั้นตอนที่ 1: กด CTRL + SHIFT + ESC คีย์ร่วมกันบนแป้นพิมพ์ของคุณเพื่อเปิดตัวจัดการงาน
ขั้นตอนที่ 2: ไปที่ ไฟล์ > เรียกใช้งานใหม่ ดังที่แสดงด้านล่าง
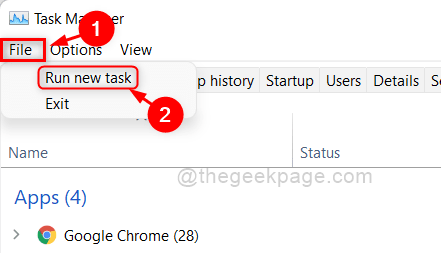
ขั้นตอนที่ 3: พิมพ์ regedit และกด เข้า กุญแจ.

วิธีที่ 5: จาก File Explorer
ขั้นตอนที่ 1: กด หน้าต่าง + E คีย์ร่วมกันเพื่อเปิด File Explorer
ขั้นตอนที่ 2: คัดลอกและวางเส้นทางที่กำหนดต่อไปนี้ในแถบที่อยู่และกด เข้า กุญแจ.
C:\ProgramData\Microsoft\Windows\Start Menu\Programs\Administrative Tools
ขั้นตอนที่ 3: ดับเบิลคลิก ตัวแก้ไขรีจิสทรี ในโฟลเดอร์เครื่องมือ windows
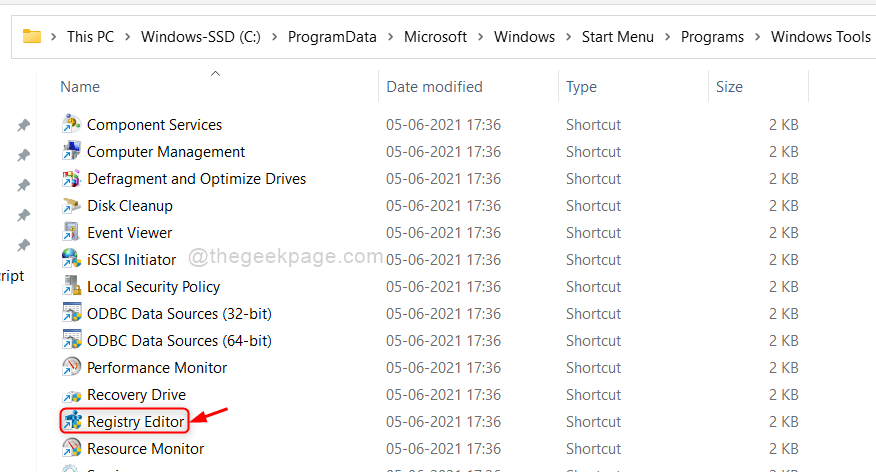
วิธีที่ 6: การใช้พรอมต์คำสั่ง
ขั้นตอนที่ 1: กด หน้าต่าง + R คีย์ร่วมกันเพื่อเปิดกล่องคำสั่งเรียกใช้
ขั้นตอนที่ 2: พิมพ์ cmd และตี เข้า กุญแจ.

ขั้นตอนที่ 3: พิมพ์ regedit แล้วกด เข้า คีย์เพื่อเปิด Registry Editor ดังที่แสดงด้านล่าง

บันทึก:- คำสั่งนี้ใช้ได้กับแอปพลิเคชัน PowerShell ด้วย
วิธีที่ 7: การใช้ทางลัดบนเดสก์ท็อป
ขั้นตอนที่ 1: กด Windows คีย์และพิมพ์ regedit.
ขั้นตอนที่ 2: คลิกขวาที่ ตัวแก้ไขรีจิสทรี และเลือก เปิดตำแหน่งไฟล์.
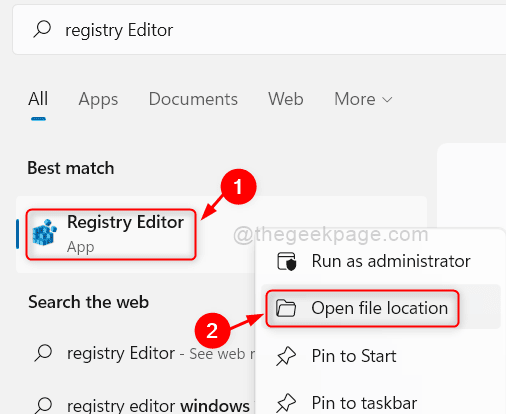
ขั้นตอนที่ 3: คลิกขวาที่ ตัวแก้ไขรีจิสทรี และคลิก แสดงตัวเลือกเพิ่มเติม จากเมนูบริบท
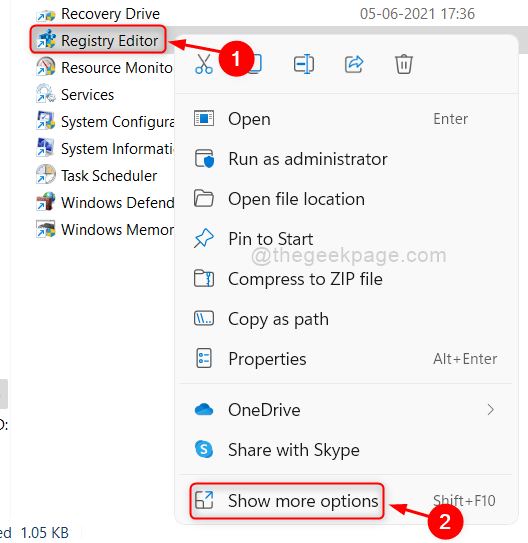
ขั้นตอนที่ 4: คลิก ส่งถึง > เดสก์ท็อป (สร้างทางลัด) จากรายการตัวเลือกเพิ่มเติมที่แสดงด้านล่าง
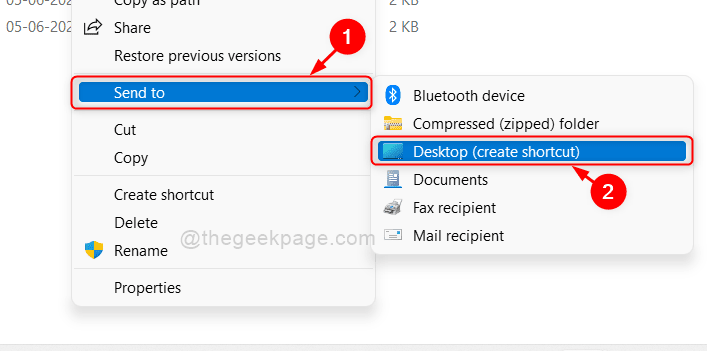
ขั้นตอนที่ 5: ตอนนี้ดับเบิลคลิกที่ไอคอนทางลัดตัวแก้ไขรีจิสทรีบนเดสก์ท็อปเพื่อเปิด
วิธีที่ 8: การใช้แป้นพิมพ์ลัด
ขั้นตอนที่ 1: กด หน้าต่าง คีย์บนแป้นพิมพ์และพิมพ์ ทะเบียนบรรณาธิการ.
ขั้นตอนที่ 2: คลิกขวาที่ ทะเบียนบรรณาธิการ จากผลการค้นหา
ขั้นตอนที่ 3: เลือก เปิดไฟล์ที่ตั้ง จากเมนูบริบท
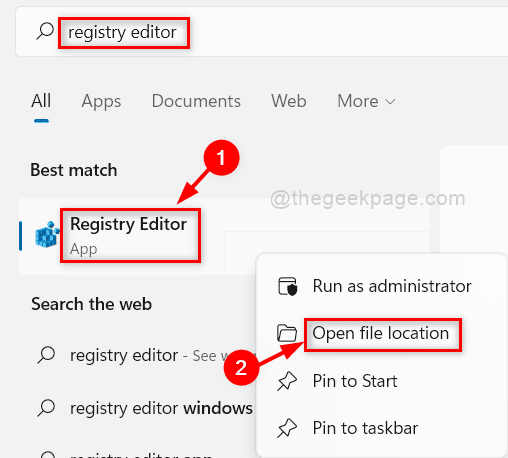
ขั้นตอนที่ 4: คลิกขวาที่ ทะเบียนบรรณาธิการ ในโฟลเดอร์เครื่องมือ Windows
ขั้นตอนที่ 5: เลือก คุณสมบัติ จากเมนูบริบทที่แสดงด้านล่าง
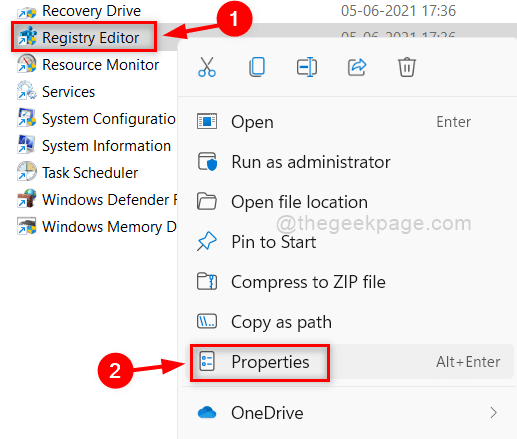
ขั้นตอนที่ 6: มั่นใจ ทางลัด แท็บถูกเลือก
ขั้นตอนที่ 7: คลิกที่ ปุ่มลัด และกดปุ่มใดๆ (เช่น: NS สำหรับตัวแก้ไขรีจิสทรี)
สิ่งนี้จะต่อท้ายโดยอัตโนมัติ CTRL + ALT + แป้น คุณกดในช่องข้อความของปุ่มลัด
ขั้นตอนที่ 8: จากนั้นคลิก ตกลง และ นำมาใช้ เพื่อทำการเปลี่ยนแปลง
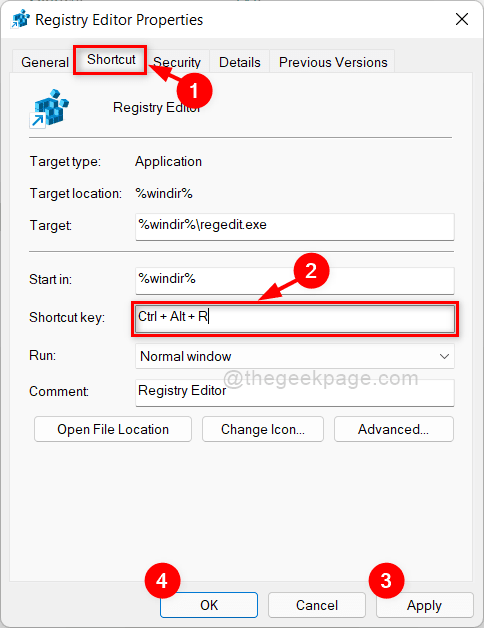
ตอนนี้ เพียงกด CTRL + ALT + คีย์ที่คุณเลือกเพื่อเปิดตัวแก้ไขรีจิสทรี
วิธีที่ 9: การใช้แผงควบคุม
ขั้นตอนที่ 1: เปิด แผงควบคุม โดยกด หน้าต่าง + R คีย์ด้วยกัน
ขั้นตอนที่ 2: พิมพ์ แผงควบคุม และตี เข้า กุญแจ.

ขั้นตอนที่ 3: คลิกที่ ดูโดย ปุ่มแบบเลื่อนลงและเลือก ไอคอนขนาดใหญ่ จากรายการ
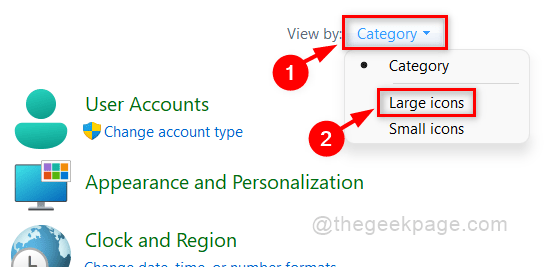
ขั้นตอนที่ 4: จากนั้นคลิก เครื่องมือ Windows จากหน้าแผงควบคุม
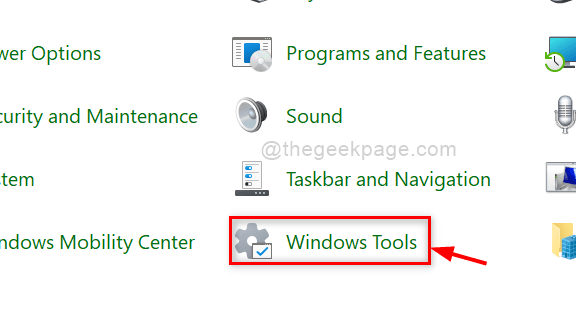
ขั้นตอนที่ 5: ดับเบิ้ลคลิกที่ ตัวแก้ไขรีจิสทรี ในโฟลเดอร์เครื่องมือ windows

วิธีที่ 10: โดยปักหมุดที่เมนูเริ่มและแถบงาน
ขั้นตอนที่ 1: กด หน้าต่าง คีย์และพิมพ์ regedit.
ขั้นตอนที่ 2: คลิกขวาที่ ตัวแก้ไขรีจิสทรี จากผลการค้นหา
ขั้นตอนที่ 3: คลิก ปักหมุดเพื่อเริ่ม และ ปักหมุดที่ทาสก์บาร์ จากเมนูบริบทที่แสดงด้านล่าง
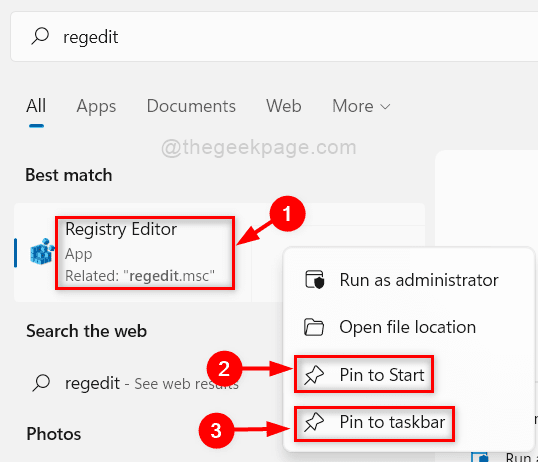
ขั้นตอนที่ 4: คุณสามารถเปิดตัวแก้ไขรีจิสทรีได้โดยคลิกที่ไอคอนบนแถบงานดังที่แสดงด้านล่าง

ขั้นตอนที่ 5: คุณยังสามารถเปิด Registry Editor ได้โดยกด windows แล้วคลิก ตัวแก้ไขรีจิสทรี ไอคอนใต้ ปักหมุดแอพ ดังที่แสดงด้านล่าง
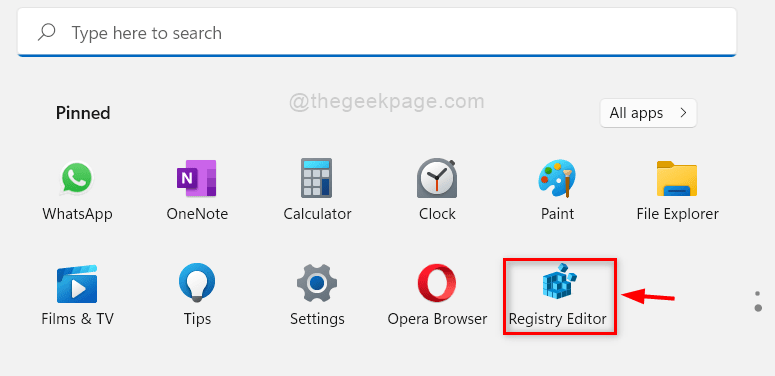
นี่คือวิธีการบางส่วนที่คุณสามารถเปิด Registry Editor ในระบบของคุณ
หวังว่าคุณจะชอบบทความนี้
กรุณาปล่อยให้เราแสดงความคิดเห็นด้านล่าง
ขอขอบคุณ!


