เมื่อเร็ว ๆ นี้ ผู้ใช้ Windows จำนวนมากได้แสดงความกังวลเกี่ยวกับการเห็น a ข้อผิดพลาดรันไทม์ Visual C++ R6034 ขณะทำงานกับโปรแกรมต่าง ๆ หรือเปลี่ยนไฟล์ที่เกี่ยวข้องกับระบบ
สาเหตุที่เป็นไปได้สำหรับข้อผิดพลาดนี้คือ:
- Microsoft Visual C++ Packages สูญหายหรือเสียหาย
- ไม่มีสิทธิ์ผู้ดูแลระบบสำหรับการเข้าถึงแอปพลิเคชัน
- ไฟล์ระบบเสียหาย
หากคุณเป็นผู้ใช้รายหนึ่งที่ต้องเผชิญกับข้อผิดพลาดรันไทม์นี้ โปรดอ่านบทความนี้พร้อมวิธีแก้ไขที่จะช่วยคุณแก้ไขข้อผิดพลาด Visual C++ Runtime R6034 บนพีซีของคุณ
สารบัญ
แก้ไข 1 - ถอนการติดตั้งและติดตั้ง Microsoft Visual C ++ Redistributable Packages ใหม่
1. ใช้ ปุ่ม Windows และ R รวมกันเพื่อเปิด วิ่ง โต้ตอบ
2. พิมพ์ appwiz.cpl ที่จะเปิด โปรแกรม & คุณสมบัติ.

3. หากคุณได้รับแจ้งจาก UAC คลิกที่ ใช่.
4. มองหา Microsoft Visual C++ Redistributable Packages ในรายการแอพพลิเคชั่น
5. คลิกขวา ในแต่ละรายการดังกล่าวและคลิกที่ ถอนการติดตั้ง ทำตามขั้นตอนการถอนการติดตั้งให้เสร็จสิ้นสำหรับแพ็คเกจ Visual C++ ที่ติดตั้งทั้งหมด

6. รีบูต พีซีของคุณ
7. ใช้เบราว์เซอร์ของคุณไปที่นี้ ที่ตั้ง เพื่อดาวน์โหลดแพ็คเกจ Visual C++ ล่าสุด
8. เลือกของคุณ ภาษา และคลิกที่ ดาวน์โหลด ปุ่ม.

9. ตามสถาปัตยกรรมระบบของคุณ ดาวน์โหลดไฟล์เฉพาะ เลือก vc_redist.x64.exe สำหรับ 64-บิต และ vc_redist.x86.exe สำหรับ 32 บิต พีซี

10. คลิกที่ ต่อไป และรอให้การดาวน์โหลดเสร็จสิ้น
11. ดับเบิลคลิก ในไฟล์ปฏิบัติการและทำการติดตั้งให้เสร็จสิ้นตามคำแนะนำบนหน้าจอ
12. เมื่อการติดตั้งเสร็จสิ้น ให้ตรวจสอบว่าปัญหาได้รับการแก้ไขแล้วหรือไม่เมื่อคุณดำเนินการชุดเดียวกันกับที่ทำให้เกิดข้อผิดพลาด
แก้ไข 2 - เรียกใช้แอปพลิเคชันด้วยสิทธิ์ผู้ดูแลระบบ
หากข้อผิดพลาดนี้เกิดขึ้นเมื่อใช้ซอฟต์แวร์ของบริษัทอื่นที่ไม่รวมอยู่ในชุดโปรแกรม Windows ให้ลองบังคับเรียกใช้แอปพลิเคชันในฐานะผู้ดูแลระบบ เนื่องจากอาจไม่ได้ตั้งค่าสิทธิ์การเข้าถึงไว้
1. คลิกขวา บนโปรแกรมปฏิบัติการของโปรแกรมที่มีปัญหาและคลิกที่ เรียกใช้ในฐานะผู้ดูแลระบบ.

2. ถ้า UAC ปรากฏขึ้น เลือก ใช่ เพื่อให้สามารถเข้าถึงได้
3. เมื่อคุณเปิดแอปพลิเคชันแล้ว ให้ลองทำตามขั้นตอนที่ทำให้เกิดปัญหา ตรวจสอบว่าปัญหาได้รับการแก้ไขหรือไม่
4. หากปัญหาได้รับการแก้ไขแล้วให้ปิดแอปพลิเคชัน
5. คลิกขวา บนโปรแกรมปฏิบัติการของโปรแกรมและเลือก คุณสมบัติ.

6. ใน คุณสมบัติ หน้าต่าง ไปที่ ความเข้ากันได้ แท็บ
7. ตรวจสอบให้แน่ใจว่าช่องถัดจากตัวเลือก เรียกใช้โปรแกรมนี้ในฐานะผู้ดูแลระบบ เป็น ตรวจสอบแล้ว

8. คลิกที่ นำมาใช้ แล้วก็ต่อ ตกลง เพื่อบันทึกการเปลี่ยนแปลง
ในกรณีที่ปัญหายังคงอยู่ ให้ลองแก้ไขต่อไปที่กล่าวถึงในบทความ
แก้ไข 3 - เรียกใช้ SFC และ DISM Scan
คุณอาจพบปัญหานี้เนื่องจากไฟล์ระบบที่เสียหายบนพีซีของคุณ ในกรณีเช่นนี้ การใช้ยูทิลิตี้การสแกน SFC (System File Checker) และ DISM (Deployment Image Servicing and Management) ช่วยแก้ปัญหานี้ได้ เรียกใช้การสแกนสองครั้งนี้ทีละรายการเสมอ
1. กด ปุ่ม Windows + R เพื่อเปิด วิ่ง โต้ตอบ
2. พิมพ์ cmd แล้วกด Ctrl + Shift + Enter ที่จะเปิด พร้อมรับคำสั่งในฐานะผู้ดูแลระบบ.

3. พิมพ์คำสั่งแล้วกด Enter
sfc /scannow

4. รอให้ SFC สแกนหาไฟล์ที่เสียหายหรือสูญหายในระบบของคุณ
5. เมื่อการสแกนเสร็จสิ้น คุณจะเห็นข้อความ การตรวจสอบ 100% เสร็จสิ้น. หากมีไฟล์ที่เสียหาย SFC จะซ่อมแซมและเก็บรายละเอียดไว้ในบันทึกที่ผู้ใช้สามารถดูได้
6. เริ่มต้นใหม่ พีซีของคุณและตรวจสอบว่าปัญหาได้รับการแก้ไขแล้วหรือไม่ หากข้อผิดพลาดรันไทม์ R6034 ยังคงเกิดขึ้น ให้ทำการสแกน DISM
7. เปิด เรียกใช้ (Windows + R). พิมพ์ cmd แล้วกด Ctrl + Shift + Enter ที่จะเปิด พร้อมรับคำสั่งในฐานะผู้ดูแลระบบ.
8. ป้อนคำสั่งด้านล่าง:
DISM.exe /Online /Cleanup-image /RestoreHealth
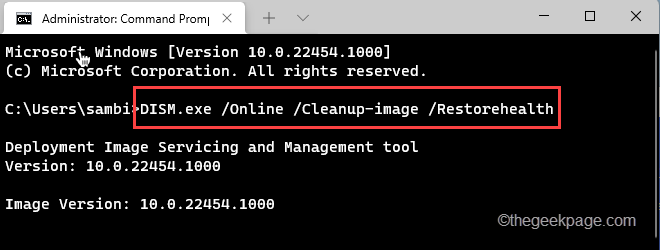
9. รอให้การสแกน DISM เสร็จสิ้นการสแกนเพื่อหาความเสียหายและซ่อมแซมตามนั้น
10. รีบูต พีซีของคุณและดูว่าปัญหาได้รับการแก้ไขแล้วหรือไม่
แก้ไข 4 – เริ่ม Windows ในเซฟโหมด
เซฟโหมดใน Windows จะโหลดระบบปฏิบัติการโดยมีเพียงไฟล์ระบบพื้นฐานและไดรเวอร์ที่จำเป็นในการบูตระบบ ซึ่งจะช่วยแก้ปัญหาต่างๆ ทำตามขั้นตอนเพื่อเริ่ม Windows ในเซฟโหมดโดยคลิกที่ลิงค์สำหรับ Windows 11 และ Windows 10 ตามลำดับ ตรวจสอบว่าปัญหาได้รับการแก้ไขแล้วเมื่อระบบเริ่มทำงานในเซฟโหมดหรือไม่
แก้ไข 5 – ดำเนินการคลีนบูต
1. เปิด วิ่ง ใช้ ปุ่ม Windows และ R รวมกันบนแป้นพิมพ์ของคุณ
2. พิมพ์ msconfig ที่จะเปิด การกำหนดค่าระบบ

3. ไปที่ ทั่วไป แท็บแล้วเลือกตัวเลือก การเริ่มต้นที่เลือก
4. ตรวจสอบ กล่องที่เกี่ยวข้องกับ บริการระบบโหลด และ ยกเลิกการเลือก ทางเลือก โหลดรายการเริ่มต้น.

5. ไปที่ บริการ แท็บ
6. ตรวจสอบ กล่องข้างๆ ซ่อนบริการของ Microsoft ทั้งหมด.
7. คลิกที่ ปิดการใช้งานทั้งหมด ปุ่ม.
8. ตอนนี้คลิกที่ นำมาใช้ แล้วก็ต่อ ตกลง.
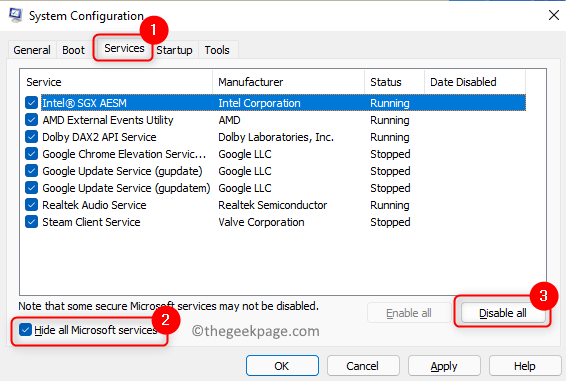
9. คลิกที่ เริ่มต้นใหม่ เพื่อรีบูตเครื่องพีซีโดยอัตโนมัติ

10. ตรวจสอบว่าข้อผิดพลาดได้รับการแก้ไขหลังจากเริ่มต้นในโหมดคลีนบูตหรือไม่
แก้ไข 6 – ถอนการติดตั้งซอฟต์แวร์ที่ติดตั้งล่าสุด
ในกรณีที่คุณประสบปัญหานี้หลังจากติดตั้งซอฟต์แวร์หรือฮาร์ดแวร์บนพีซีของคุณ ขอแนะนำให้ถอนการติดตั้ง
ถอนการติดตั้งซอฟต์แวร์เฉพาะ
1. ใช้ ปุ่ม Windows และ R รวมกันบนแป้นพิมพ์ของคุณเพื่อเปิด วิ่ง กล่อง.
2. พิมพ์ appwiz.cpl ที่จะเปิด โปรแกรมและคุณสมบัติ

3. ค้นหาแอปพลิเคชันในรายการแอปพลิเคชันที่ติดตั้ง
4. คลิกขวาบนมันและเลือก ถอนการติดตั้ง

5. รอให้กระบวนการถอนการติดตั้งเสร็จสิ้น
6. เริ่มต้นใหม่ พีซีของคุณและตรวจสอบว่าปัญหาได้รับการแก้ไขหรือไม่
ถอนการติดตั้งไดรเวอร์
1. เปิด เรียกใช้ (Windows + R) และพิมพ์ devmgmt.msc ที่จะเปิด ตัวจัดการอุปกรณ์

2. ค้นหาไดรเวอร์ที่เพิ่งติดตั้ง
3. คลิกขวา บนคนขับแล้วเลือก ถอนการติดตั้งอุปกรณ์.

4. คลิกที่ ถอนการติดตั้ง เพื่อยืนยันกระบวนการถอนการติดตั้ง
5. รีบูต พีซีของคุณเมื่อกระบวนการถอนการติดตั้งเสร็จสิ้น ตรวจสอบว่าปัญหายังคงมีอยู่
แก้ไข 7 - ติดตั้ง iTunes ใหม่ (ถ้ามี)
หากคุณติดตั้ง iTunes บนพีซี พบว่าไฟล์การติดตั้ง Apple ที่ไม่สอดคล้องกันสามารถทำให้เกิดข้อผิดพลาดรันไทม์นี้ได้
1. เปิด วิ่ง ใช้ ปุ่ม Windows และ R การผสมผสาน.
2. พิมพ์ ms-settings: คุณสมบัติแอพ เพื่อเปิด แอพและคุณสมบัติ ใน การตั้งค่า.
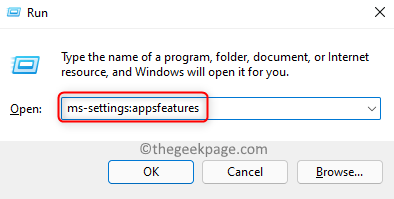
3. พิมพ์ iTunes ใน กล่องค้นหา เพื่อค้นหา iTunes ในรายการแอพที่ติดตั้ง
4. ในผลการค้นหา ให้คลิกที่ สามจุดแนวตั้ง ที่เกี่ยวข้องกับ ไอทูนส์.
5. ในเมนูที่เปิดขึ้น ให้คลิกที่ ตัวเลือกขั้นสูง.

6. ใน ตัวเลือกขั้นสูง หน้าต่างสำหรับ iTunes ค้นหา รีเซ็ต มุ่งหน้าและคลิกที่ รีเซ็ต ปุ่ม.

7. เมื่อได้รับแจ้งให้ยืนยัน ให้คลิกที่ รีเซ็ต อีกครั้ง.

8. รอให้กระบวนการนี้เสร็จสิ้น ในระหว่างกระบวนการรีเซ็ต iTunes จะกลับสู่สถานะเริ่มต้นและส่วนประกอบทั้งหมดจะถูกติดตั้งใหม่อีกครั้ง
9. เมื่อกระบวนการนี้เสร็จสิ้น ให้ตรวจสอบว่าข้อผิดพลาดยังคงเกิดขึ้นเมื่อคุณดำเนินการชุดเดียวกันอีกครั้งหรือไม่
แก้ไข 8 – ทำการคืนค่าระบบ
1. เปิด เรียกใช้ (Windows + R) และพิมพ์ rstrui ที่จะเปิด การคืนค่าระบบ Windows.

2. ที่นี่เลือกตัวเลือก เลือกจุดคืนค่าอื่น และคลิกที่ ต่อไป.

3. ตรวจสอบ กล่องที่ด้านล่างที่เกี่ยวข้องกับ แสดงจุดคืนค่าเพิ่มเติม.
4. เลือกจุดคืนค่า จากรายการตามวันที่และเวลาของจุดที่ไม่พบข้อผิดพลาด
5. คลิกที่ ต่อไป.
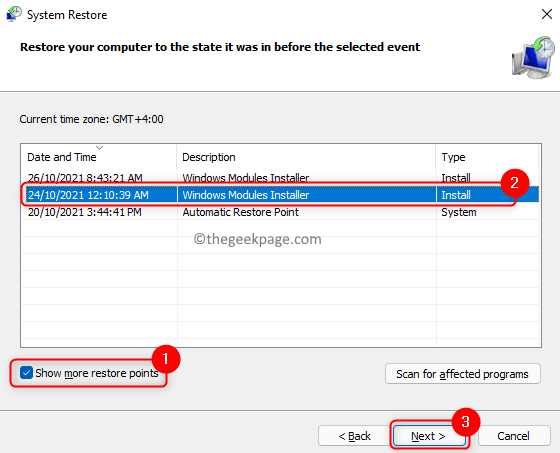
6. ในหน้าต่างสุดท้ายให้ยืนยันรายละเอียดการคืนค่าและคลิกที่ เสร็จสิ้น เพื่อเริ่มกระบวนการ

7. ทำตามคำแนะนำบนหน้าจอเพื่อสิ้นสุดกระบวนการกู้คืน
8. ขณะนี้ระบบจะรีบูตในสถานะการทำงานก่อนหน้าซึ่งไม่มีข้อผิดพลาดเกิดขึ้น ตรวจสอบว่าข้อผิดพลาดรันไทม์ได้รับการแก้ไขแล้วหรือไม่
แค่นั้นแหละ!
เราหวังว่าบทความนี้จะมีข้อมูลเพียงพอในการเอาชนะ Visual C++ Runtime error R6034 บนพีซีของคุณ แสดงความคิดเห็นและแจ้งให้เราทราบถึงวิธีแก้ไขที่เหมาะกับคุณ


