Windows 11 มีคุณลักษณะความเป็นส่วนตัวใหม่ที่เรียกว่า DNS บน https (DoH) คอมพิวเตอร์ทุกเครื่องมีการตั้งค่า DNS เริ่มต้นในตัว การเปลี่ยนการตั้งค่าเหล่านี้และการใช้การสื่อสารข้อมูลที่เข้ารหัส (DoH) เป็นการรักษาความปลอดภัยและยังช่วยในการปรับปรุงความเป็นส่วนตัวและความเร็วในการท่องเว็บ
DNS เรียกว่า DOMAIN NAME SYSTEM เป็นสมุดโทรศัพท์/สมุดที่อยู่ของอินเตอร์เน็ต เมื่อคุณต้องการเยี่ยมชมเว็บไซต์ คุณจะต้องพิมพ์ชื่อเว็บไซต์ในชื่อโดเมน (ชอบ google.com)คำขอจะถูกส่งไปยังเซิร์ฟเวอร์ระบบชื่อโดเมน DNS Server จะแปลงสิ่งนี้เป็นที่อยู่ IP เพื่อให้เว็บเบราว์เซอร์เข้าใจและจะเปิดเว็บไซต์ที่คุณขอ กระบวนการนี้ทำโดยไม่ได้เข้ารหัสในขั้นต้น ทำให้มีแนวโน้มที่จะโจมตีทางไซเบอร์และการโจมตีจากคนกลางมากขึ้น การใช้คุณลักษณะ DNS ใหม่ผ่าน https (DoH) นี้ การสื่อสารข้อมูลระหว่างระบบของคุณและเซิร์ฟเวอร์ DNS ที่ใช้ DoH จะได้รับการเข้ารหัสและมีความเป็นส่วนตัวบนเว็บ อ่านบทความนี้ต่อเพื่อทราบวิธีเปิดใช้งานคุณสมบัตินี้ใน Windows 11
วิธีเปิดใช้งาน DNS ผ่าน https ใน Windows 11
ก่อนที่คุณจะกำหนดค่า DNS Over https (DoH) บนคอมพิวเตอร์ของคุณ คุณต้องทราบบริการ DNS ที่ยอมรับ DOH ด้านล่างนี้คือรายการของเซิร์ฟเวอร์ DNS ที่รองรับสำหรับการเชื่อมต่อทั้ง IPv4 และ IPv6
สนับสนุน IPv4 บริการเซิร์ฟเวอร์ DNS
คลาวด์แฟลร์:
DNS ที่ต้องการ: 1.1.1.1
DNS สำรอง: 1.0.0.1
Google:
DNS ที่ต้องการ: 8.8.8.8
DNS สำรอง: 8.8.4.4
ควอด9:
DNS ที่ต้องการ: 9.9.9.9
DNS สำรอง: 149.112.112.112
สนับสนุน IPv6 บริการเซิร์ฟเวอร์ DNS
คลาวด์แฟลร์:
DNS ที่ต้องการ: 2606:4700:4700::1111
DNS สำรอง: 2606:4700:4700::1001
Google:
DNS ที่ต้องการ: 2001:4860:4860::8888
DNS สำรอง: 2001:4860:4860::8844
ควอด9:
DNS ที่ต้องการ: 2620:fe:: เฟ
DNS สำรอง: 2620:fe:: fe: 9
เมื่อคุณมีเซิร์ฟเวอร์ DNS ที่จะใช้เพื่อเปิดใช้งาน DoH เพียงทำตามขั้นตอนด้านล่างทีละรายการเพื่อกำหนดค่า DNS Over https เพื่อการท่องเว็บที่ปลอดภัยยิ่งขึ้น
ขั้นตอนที่ 1: กด ชนะ+ฉัน กุญแจเพื่อเปิด การตั้งค่า หน้าหนังสือ.
ขั้นตอนที่ 2: คลิกที่ เครือข่ายและอินเทอร์เน็ต
ขั้นตอนที่ 3: ตอนนี้ คลิกที่เครือข่ายที่คุณใช้อยู่
(เรากำลังใช้ a Wifi การเชื่อมต่อที่นี่เราจึงเลือกสิ่งนั้น)
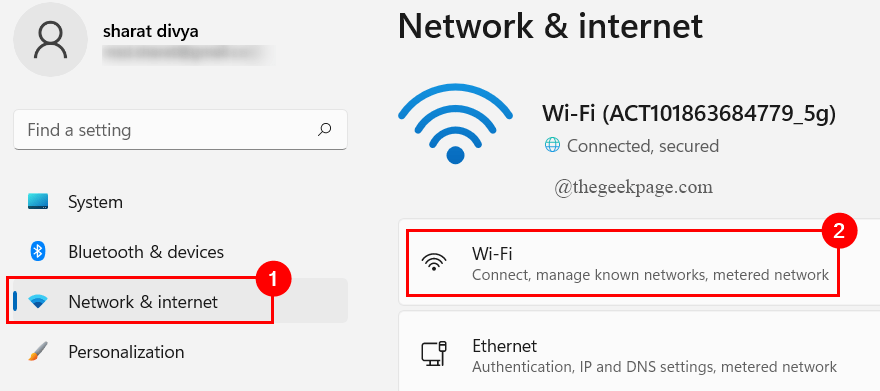
บันทึก: หากคุณใช้การเชื่อมต่ออีเทอร์เน็ต ให้คลิกที่ เครือข่ายและอินเทอร์เน็ต > อีเธอร์เน็ต

ขั้นตอนที่ 4: คลิกที่ คุณสมบัติของฮาร์ดแวร์

ขั้นตอนที่ 5: คุณสามารถหา การกำหนดเซิร์ฟเวอร์ DNS, คลิกที่ แก้ไข.

บันทึก: เมื่อคุณใช้การเชื่อมต่ออีเทอร์เน็ต คุณจะถูกนำไปยังหน้าการกำหนดเซิร์ฟเวอร์ DNS ไม่จำเป็นต้องมีขั้นตอนคุณสมบัติฮาร์ดแวร์
ขั้นตอนที่ 6: ในหน้าต่างที่ปรากฏขึ้น ให้คลิกที่ปุ่มแบบเลื่อนลงเพื่อเลือก คู่มือ.
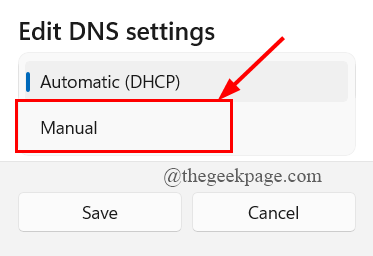
ขั้นตอนที่ 7: ถัดไป คุณจะเห็นตัวเลือกการเชื่อมต่อสองตัวเลือก – IPv4 หรือ IPv6. อันดับแรก, สลับ เปลี่ยนเป็น บน สำหรับ IPv4.

ขั้นตอนที่ 8: ภายใต้ การตั้งค่า DNS ที่ต้องการ, พิมพ์ 8.8.8.8.
ขั้นตอนที่ 9: ถัดไป ตั้งค่า การเข้ารหัส DNS ที่ต้องการ ถึง เข้ารหัสเท่านั้น ( DNS ผ่าน https)

ขั้นตอนที่ 10: ตอนนี้ภายใต้ การตั้งค่า DNS สำรอง, พิมพ์ 8.8.4.4.
ขั้นตอนที่ 11: ต่อไป, ตั้งค่าการเข้ารหัส DNS สำรอง ถึง เข้ารหัสเท่านั้น ( DNS ผ่าน https)

ขั้นตอนที่ 12: หลังจากนี้ ทำซ้ำขั้นตอนข้างต้น (ขั้นตอนที่ 7 – ขั้นตอนที่ 11 ) สำหรับการเชื่อมต่อ IPv6
( ชุด DNS ที่ต้องการ ถึง 2001:4860:4860::8888 และ DNS สำรอง ถึง 2001:4860:4860::8844 )

ขั้นตอนที่ 13: สุดท้ายคลิกที่ บันทึก.

ขั้นตอนที่ 14: ตอนนี้คุณสามารถดูเซิร์ฟเวอร์ DNS ที่เข้ารหัสของคุณดังที่แสดงด้านล่าง

เคล็ดลับเพิ่มเติม: หากคอมพิวเตอร์ของคุณใช้การเชื่อมต่อ IPv4 หรือ IPv6 คุณสามารถใช้เฉพาะการเปลี่ยนแปลงการตั้งค่าที่เกี่ยวข้องกับการเชื่อมต่อเท่านั้น (ในที่นี้ คอมพิวเตอร์ของเราใช้ทั้ง IPv4 และ IPv6 ดังนั้นเราจึงเปลี่ยนการตั้งค่าทั้งสอง)
ในการตรวจสอบประเภทการเชื่อมต่อเครือข่ายของอแด็ปเตอร์ของคุณ ให้ทำตามเส้นทางที่ระบุด้านล่าง
การตั้งค่า > เครือข่ายและอินเทอร์เน็ต > Wifi > คุณสมบัติ – หากคุณกำลังใช้การเชื่อมต่อ Wifi
การตั้งค่า > เครือข่ายและอินเทอร์เน็ต > อีเธอร์เน็ต > สถานะ - หากคุณกำลังใช้การเชื่อมต่ออีเธอร์เน็ต
นั่นคือทั้งหมด
คุณพร้อมแล้วและการท่องเว็บของคุณปลอดภัยและเป็นส่วนตัว
หวังว่าบทความนี้จะเป็นข้อมูลและมีประโยชน์
ขอบคุณที่อ่าน.

![โหมดเครื่องบินเป็นสีเทาใน Windows 11 / 10 [แก้ไข]](/f/a86835d153deb4a4066b753eafc8381b.png?width=300&height=460)
