ประวัติกิจกรรมเป็นคุณลักษณะที่น่าทึ่งอย่างหนึ่งใน Windows 11 ซึ่งจะติดตามเกือบทุกอย่างที่คุณทำในระบบของคุณ เช่น บนเว็บไซต์ที่คุณเรียกดู แอปพลิเคชันที่คุณใช้ ไฟล์ที่คุณเปิด ฯลฯ ประวัติกิจกรรมมักจะเก็บไว้ในเครื่องของคุณและผู้ดูแลระบบสามารถดูได้ หากคุณมีบัญชี Microsoft ที่เชื่อมโยงกับบัญชีของคุณ และใช้บัญชี Microsoft เดียวกันนั้นในอุปกรณ์อื่นด้วย. ของคุณ ประวัติกิจกรรมจะถูกแชร์ในอุปกรณ์เหล่านั้นทั้งหมดเพื่อให้แน่ใจว่าคุณรู้สึกเหมือนกำลังทำงานอยู่ในเครื่องเดียวมากกว่าใน มากมาย. ประวัติกิจกรรมเป็นคุณสมบัติที่ยอดเยี่ยมและถือว่ามีประโยชน์มากสำหรับผู้ใช้ Windows หลายคน
แต่พวกเราทุกคนชอบที่จะบุกรุกความเป็นส่วนตัวและเก็บกิจกรรมทั้งหมดของเราไว้ที่ใดที่หนึ่งเพื่อให้คนอื่นเห็นหรือไม่? อ่านต่อไปเพื่อเรียนรู้วิธีปิดคุณสมบัติประวัติกิจกรรมใน Windows 11 ได้อย่างง่ายดาย
สารบัญ
วิธีที่ 1: ปิดประวัติกิจกรรมจากแอปการตั้งค่า
ขั้นตอนที่ 1: กด ชนะ + ฉัน คีย์ร่วมกันเพื่อเปิด การตั้งค่า แอป.
ในบานหน้าต่างด้านซ้าย ให้คลิกที่ ความเป็นส่วนตัวและความปลอดภัย แท็บ และในบานหน้าต่างด้านขวา ให้คลิกที่ ประวัติกิจกรรม.
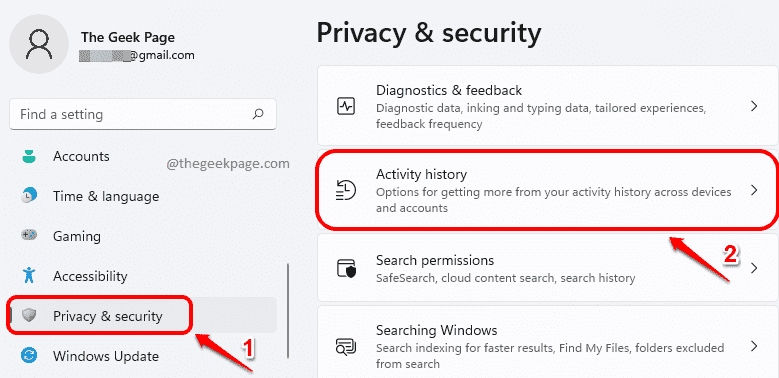
ขั้นตอนที่ 2: ในหน้าถัดไป เลื่อนลง และค้นหาช่องทำเครื่องหมายที่สอดคล้องกับ เก็บประวัติกิจกรรมของฉันบนอุปกรณ์นี้.
ตรวจสอบให้แน่ใจว่าช่องทำเครื่องหมายนี้คือ ไม่ถูกตรวจสอบ.

แค่นั้นแหละ. ประวัติกิจกรรมของคุณปิดเรียบร้อยแล้ว
วิธีที่ 2: ปิดประวัติกิจกรรมผ่านตัวแก้ไขนโยบายกลุ่มภายใน
ขั้นตอนที่ 1: เปิดตัว วิ่ง หน้าต่างโดยกด ชนะและ R คีย์ด้วยกัน
พิมพ์ gpedit.msc และกด เข้า กุญแจสำคัญในการเปิดตัว ตัวแก้ไขนโยบายกลุ่มในพื้นที่.
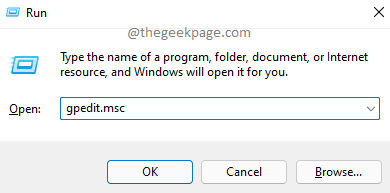
ขั้นตอนที่ 2: ในหน้าต่าง Local Group Policy Editor นำทาง ไปยังโฟลเดอร์ต่อไปนี้โดยดับเบิลคลิกที่แต่ละโฟลเดอร์ระหว่างทาง
การกำหนดค่าคอมพิวเตอร์ -> เทมเพลตการดูแลระบบ -> ระบบ -> นโยบายระบบปฏิบัติการ
หลังจากนั้น ที่ด้านขวาของนโยบายระบบปฏิบัติการ ให้คลิกที่การตั้งค่า อนุญาตให้เผยแพร่กิจกรรมผู้ใช้.
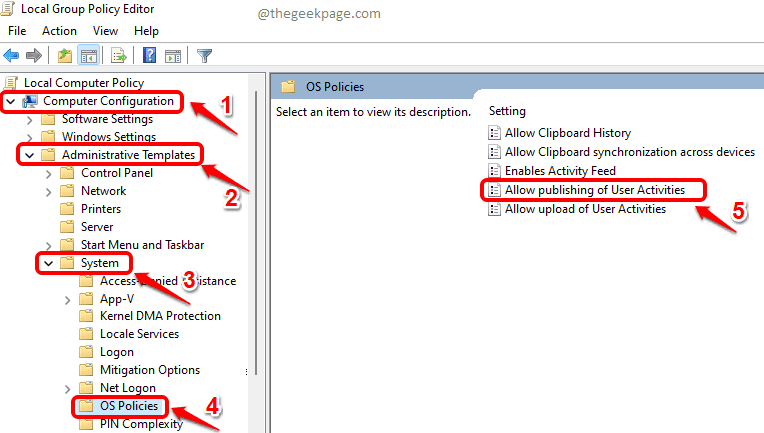
ขั้นตอนที่ 3: ถัดไป เลือกปุ่มตัวเลือกที่ตรงกับ พิการ, ตี นำมาใช้ ปุ่มแล้วปุ่ม ตกลง ปุ่ม.

วิธีที่ 3: ปิดประวัติกิจกรรมจาก Registry Editor
ขอแนะนำให้สำรองข้อมูลการตั้งค่ารีจิสทรีของคุณไว้ก่อนทำการเปลี่ยนแปลงใดๆ เนื่องจากการตั้งค่ารีจิสทรีมีความสำคัญมากสำหรับการทำงานของ Windows
ขั้นตอนที่ 1: กดปุ่ม ชนะ + R tร่วมกันเพื่อเปิดตัว วิ่ง หน้าต่าง. พิมพ์ regedit และกด เข้า กุญแจ.

ขั้นตอนที่ 2: ในแถบนำทางของตัวแก้ไขรีจิสทรี คัดลอกวาง NS กำลังติดตาม URL และตี เข้า กุญแจ.
Computer\HKEY_LOCAL_MACHINE\SOFTWARE\Policies\Microsoft\Windows\System
ตอนนี้ให้แน่ใจว่า ระบบ โฟลเดอร์ถูกเลือกโดยคลิกที่มัน
ที่ด้านขวาของหน้าต่าง คลิกขวาบนพื้นที่ว่าง, คลิกที่ ใหม่ แล้วคลิกที่ ค่า DWORD (32 บิต).

ขั้นตอนที่ 3: คลิกขวา บน DWORD. ที่สร้างขึ้นใหม่ ค่าแล้วคลิกที่ เปลี่ยนชื่อ ตัวเลือก.
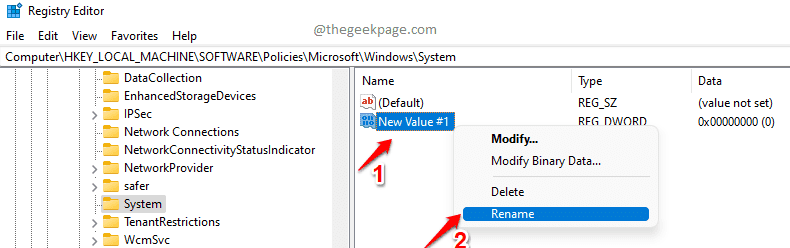
ขั้นตอนที่ 4: ให้ค่า DWORD ที่สร้างขึ้นใหม่'s ชื่อ เช่น เผยแพร่กิจกรรมของผู้ใช้.
เมื่อเปลี่ยนชื่อแล้ว ดับเบิลคลิก บน เผยแพร่กิจกรรมของผู้ใช้ ถึง แก้ไข มัน. ใน ข้อมูลค่า ฟิลด์ ให้ค่าเป็น 1 และกด ตกลง ปุ่ม.
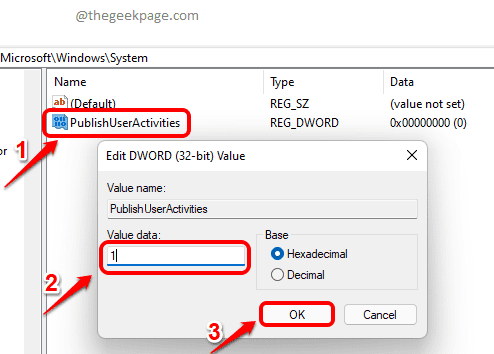
แค่นั้นแหละ. ประวัติกิจกรรมควรปิดในระบบของคุณแล้ว หวังว่าบทความนี้จะเป็นประโยชน์


