เมื่อใดก็ตามที่ระบบของคุณทำงานช้า สิ่งแรกที่อาจนึกถึงคือการตรวจสอบว่าแอปพลิเคชันหรือกระบวนการใดๆ ที่ทำงานอยู่ในเครื่องของคุณเป็นสาเหตุของการทำงานช้าหรือไม่ ไม่ว่าแอปพลิเคชันหรือกระบวนการใด ๆ กำลังใช้ทรัพยากรจำนวนมากหรือมีการใช้งาน CPU สูง คุณต้องการทราบข้อมูลทั้งหมดทันทีที่คุณประสบปัญหาเกี่ยวกับประสิทธิภาพของระบบ
ไม่ต้องกังวลอีกต่อไปเรากลับมาแล้ว ในบทความนี้ เราจะอธิบายผ่าน 3 วิธีที่แตกต่างกัน วิธีที่คุณสามารถตรวจสอบว่าแอปพลิเคชันและกระบวนการทั้งหมดกำลังทำงานอยู่ในเครื่องของคุณในเวลาใดก็ตาม เมื่อใช้ข้อมูลที่เรียนรู้ใหม่นี้ คุณจะสามารถแยก วินิจฉัย และแก้ไขปัญหาที่เกี่ยวข้องกับ Windows จำนวนมากได้อย่างง่ายดาย
สารบัญ
วิธีที่ 1: ผ่านตัวจัดการงาน
ขั้นตอนที่ 1: คลิกขวา บน ไอคอน Windows บนทาสก์บาร์และคลิกที่ ผู้จัดการงาน ตัวเลือก.
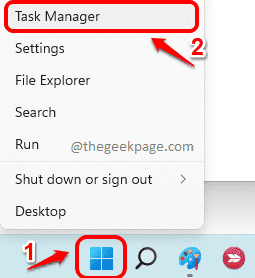
ขั้นตอนที่ 2: เมื่อหน้าต่างตัวจัดการงานเปิดขึ้น ให้คลิกที่ รายละเอียดเพิ่มเติม ตัวเลือกที่จะ ขยาย NS ผู้จัดการงาน.

ขั้นตอนที่ 3: ในหน้าต่างตัวจัดการงาน ให้คลิกที่ กระบวนการ
แท็บ ตอนนี้ คุณจะสามารถดูรายการกระบวนการที่ทำงานอยู่ในระบบของคุณได้ดังที่แสดงในภาพหน้าจอด้านล่าง
วิธีที่ 2: ผ่านพรอมต์คำสั่งยกระดับ
ขั้นตอนที่ 1: บนแถบงาน ให้คลิกที่ ค้นหา ไอคอน.

ขั้นตอนที่ 2: ในหน้าต่างค้นหา ให้พิมพ์ cmd ใน แถบค้นหา และคลิกที่ เรียกใช้ในฐานะผู้ดูแลระบบ ตัวเลือกตามที่แสดงในภาพหน้าจอด้านล่าง

ขั้นตอนที่ 3: เมื่อพรอมต์คำสั่งเปิดขึ้นในโหมดผู้ดูแลระบบ คัดลอกวาง คำสั่งต่อไปนี้กด เข้า กุญแจ,
รายการงาน
คำสั่งที่ดำเนินการจะให้รายละเอียดเกี่ยวกับแอปพลิเคชันและกระบวนการที่ทำงานอยู่ในเครื่องของคุณ รหัสกระบวนการ การใช้หน่วยความจำ ฯลฯ

วิธีที่ 3: ผ่าน PowerShell ในโหมดผู้ดูแลระบบ
ขั้นตอนที่ 1: คลิกขวา บน ไอคอน Windows และคลิกที่ เทอร์มินัล Windows (ผู้ดูแลระบบ) ตัวเลือก.

ขั้นตอนที่ 2: Windows PowerShell ตอนนี้จะเปิดใน ผู้ดูแลระบบ โหมด. เมื่อมันทำ คัดลอกวาง คำสั่งต่อไปนี้แล้วกด เข้า กุญแจ.
รับกระบวนการ
คำสั่งดังกล่าวจะให้รายละเอียดแก่คุณ เช่น ชื่อของกระบวนการ การใช้งาน CPU รหัสกระบวนการ ฯลฯ

แค่นั้นแหละ. โปรดบอกเราในความคิดเห็นว่าคุณพบว่าบทความมีประโยชน์หรือไม่

