หากคุณใช้พื้นที่จัดเก็บไม่เพียงพอและจำเป็นต้องถอนการติดตั้งแอปพลิเคชั่นบางตัวเพื่อล้างพื้นที่บางส่วน นั่นคือ สำคัญมากที่คุณต้องรู้วิธีค้นหาพื้นที่ที่ใช้โดยแอพพลิเคชั่นต่าง ๆ ที่ติดตั้งใน Windows ของคุณ 11. หรือสมมติว่าคุณต้องการแนะนำแอปพลิเคชันให้เพื่อนและเขา/เธอถามคุณว่าต้องใช้พื้นที่เท่าใด คุณยังต้องรู้วิธีค้นหาพื้นที่ที่แอปนั้นต้องการ การเป็นผู้ใช้ Windows ไม่ว่าความต้องการจะเป็นเช่นไร การรู้วิธีค้นหาพื้นที่ที่ใช้โดยแอปพลิเคชันต่างๆ ถือเป็นทักษะสำคัญอย่างหนึ่งที่คุณต้องมีอย่างแน่นอน
ในบทความนี้ เราจะอธิบายในขั้นตอนง่ายๆ ผ่าน 3 วิธีที่แตกต่างกัน เกี่ยวกับวิธีคำนวณว่าแอปพลิเคชันที่ติดตั้งในเครื่องของคุณใช้พื้นที่ว่างมากเพียงใด
สารบัญ
วิธีที่ 1: ผ่านแอปพลิเคชันการตั้งค่า
ขั้นตอนที่ 1: เปิดตัว การตั้งค่า แอพโดยกดปุ่ม ชนะ + ฉัน ในครั้งเดียว.
บน ด้านซ้าย ของหน้าต่างคลิกที่ แอพ แท็บและบน ด้านขวา ของหน้าต่าง ให้คลิกที่ แอพและคุณสมบัติ แท็บ

ขั้นตอนที่ 2: ภายใต้ แอพและคุณสมบัติ ในแต่ละแอป คุณจะเห็น พื้นที่ดิสก์ บริโภคโดยแอพนั้น

วิธีที่ 2: ผ่านแผงควบคุม
ขั้นตอนที่ 1: กด ชนะ + R คีย์ร่วมกันเพื่อเปิด วิ่ง หน้าต่าง. พิมพ์ appwiz.cpl และตี ตกลง ปุ่ม.

ขั้นตอนที่ 2: เมื่อ โปรแกรมและคุณสมบัติ เปิดหน้าต่าง คุณสามารถค้นหาพื้นที่ที่แต่ละแอปพลิเคชันใช้ภายใต้คอลัมน์ ขนาด.
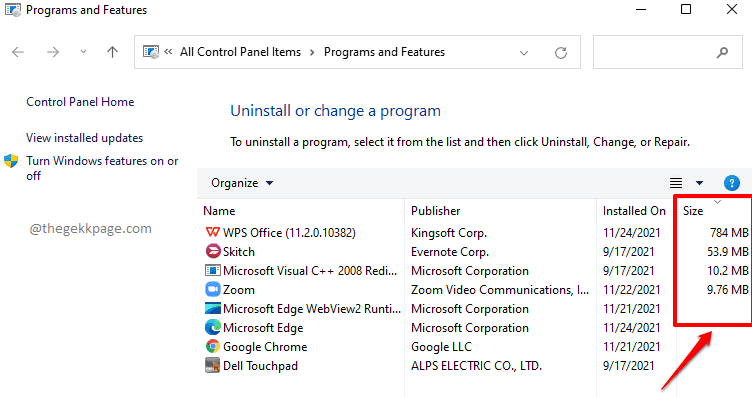
วิธีที่ 3: ผ่าน File Explorer
ขั้นตอนที่ 1: ไปที่ไดรฟ์ ที่คุณ ติดตั้ง Windows แล้ว ที่. ในกรณีส่วนใหญ่ นี่จะเป็น ค:\ ขับ.
เมื่อคุณอยู่ในไดรฟ์ระบบแล้ว ให้มองหา ไฟล์โปรแกรม และ ไฟล์โปรแกรม (x86) โฟลเดอร์

ขั้นตอนที่ 2: คุณต้องตรวจสอบทั้งโฟลเดอร์ Program Files และ Program Files (x86) และ ค้นหาว่าแอปพลิเคชั่นหรือซอฟต์แวร์ของคุณอยู่ที่ไหนซึ่งคุณต้องการค้นหาพื้นที่ดิสก์ที่ใช้
ในกรณีด้านล่าง ฉันต้องการค้นหาขนาดที่ใช้โดยซอฟต์แวร์ Evernote และมีอยู่ในโฟลเดอร์ Program Files (x86)
เมื่อแอปพลิเคชันตั้งอยู่ คลิกขวา บนมันและคลิกที่ คุณสมบัติ.
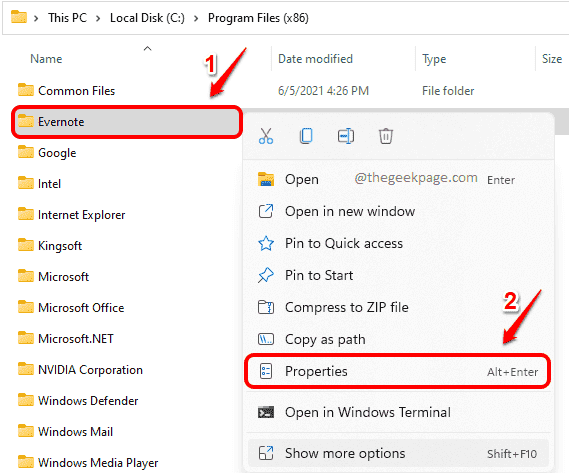
ขั้นตอนที่ 3: หน้าต่างคุณสมบัติที่เปิดขึ้นถัดไปจะให้คุณ ขนาด ตามที่แสดงในภาพหน้าจอด้านล่าง
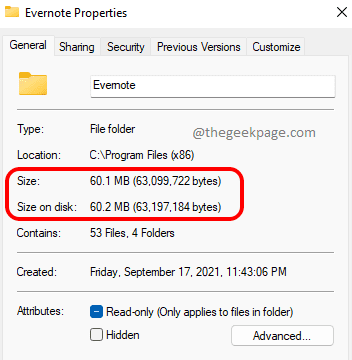
โปรดบอกเราในความคิดเห็นว่าคุณพบว่าบทความมีประโยชน์หรือไม่


