โดย สุปรียา ประภู
แอปพลิเคชั่นขนาดใหญ่ บางครั้งใช้ CPU มากกว่าในระบบปฏิบัติการ windows ยิ่งแอปพลิเคชั่นใช้ CPU มากเท่าไร ประสิทธิภาพของระบบก็จะยิ่งช้าลงเท่านั้น แต่เมื่อแอพพลิเคชั่นที่ไม่จำเป็นต้องเปิดบนระบบก็กิน CPU มากขึ้น ทางออกที่ดีที่สุดคือปิดแอปพลิเคชันนั้นและคุณจะเห็นว่าระบบได้ปรับปรุงแล้ว ประสิทธิภาพ. ดังนั้น หากคุณสงสัยว่าจะรู้ได้อย่างไรว่าแอปพลิเคชันใดใช้ CPU มากกว่าในระบบของคุณ โพสต์นี้จะช่วยคุณในการรู้วิธีดำเนินการ
วิธีตรวจสอบกระบวนการที่ใช้ CPU มากกว่าใน Windows 11
ขั้นตอนที่ 1: คลิกขวาที่ เริ่ม ปุ่มบนแถบงาน
ขั้นตอนที่ 2: เลือก ผู้จัดการงาน จากเมนูบริบท
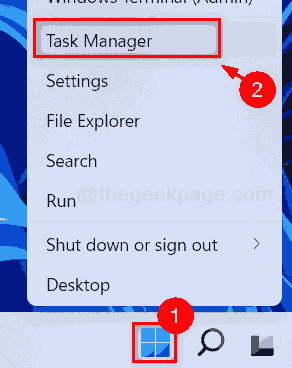
ขั้นตอนที่ 3: เลือก กระบวนการ แท็บและคลิก คPU ส่วนหัวของคอลัมน์หนึ่งครั้งเพื่อให้แอปพลิเคชันทั้งหมดที่ใช้ CPU แสดงรายการในลำดับจากมากไปน้อย
ดังนั้นแอปพลิเคชั่นที่ใช้ CPU สูงสุดจะอยู่ที่ด้านบนสุดของรายการ

ขั้นตอนที่ 4: จากนั้นไปที่ ประสิทธิภาพ แท็บและคลิก ซีพียู ทางด้านซ้ายของหน้าต่าง
ขั้นตอนที่ 5: คลิก เปิดการตรวจสอบทรัพยากร ที่ด้านล่างของหน้าต่างดังแสดงในภาพหน้าจอด้านล่าง

ขั้นตอนที่ 6: เลือก ซีพียู แท็บและคลิก ซีพียู ส่วนหัวของคอลัมน์หนึ่งครั้ง และคุณจะเห็นแอปพลิเคชันที่ใช้ CPU มากขึ้นที่ด้านบนสุดของรายการ

ขั้นตอนที่ 7: หากคุณต้องการตรวจสอบ CPU เฉลี่ย ให้คลิกที่ CPU เฉลี่ย ส่วนหัวของคอลัมน์ดังแสดงด้านล่าง
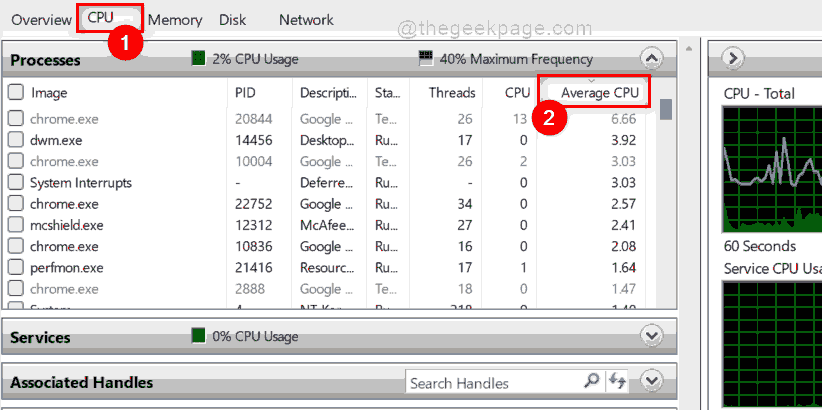
ขั้นตอนที่ 8: ปิดตัวตรวจสอบทรัพยากรและหน้าต่างตัวจัดการงาน
แค่นั้นแหละ.
นี่คือวิธีตรวจสอบว่ากระบวนการใดใช้ CPU มากกว่าในระบบของคุณ
โปรดแจ้งให้เราทราบหากโพสต์นี้มีประโยชน์ในส่วนความคิดเห็นด้านล่าง
ขอบคุณสำหรับการอ่าน!


