คิวเครื่องพิมพ์เป็นสิ่งที่ช่วยให้ผู้ใช้ตัดสินใจได้ว่างานพิมพ์ใดได้รับความสนใจ นอกจากนี้ยังช่วยให้ผู้ใช้สามารถจัดการการพิมพ์ เช่น หยุดชั่วคราวหรือหยุดงานพิมพ์ใดๆ บางครั้ง คุณต้องสังเกตว่าคำสั่งพิมพ์ค้างและเครื่องพิมพ์ไม่สามารถดำเนินการคำสั่งพิมพ์ได้ ต้องเป็นเพราะคิวเครื่องพิมพ์โอเวอร์โหลด ดังนั้นจึงเป็นการดีกว่าที่จะล้างคิวเครื่องพิมพ์และลองรันคำสั่งพิมพ์อีกครั้ง หากคุณสงสัยว่าต้องทำอย่างไร โพสต์นี้จะช่วยคุณในการล้างคิวเครื่องพิมพ์ใน windows 11
วิธีล้างคิวเครื่องพิมพ์ใน Windows 11
ขั้นตอนที่ 1: กด Windows + R กุญแจร่วมกันเพื่อเปิด วิ่ง กล่องโต้ตอบ
ขั้นตอนที่ 2: พิมพ์ services.msc ในกล่องวิ่งแล้วกด เข้า กุญแจเปิด บริการ แอป.

ขั้นตอนที่ 3: ในแอปบริการ ค้นหา ตัวจัดคิวงานพิมพ์ บริการและคลิกขวาที่มัน
ขั้นตอนที่ 4: จากนั้น คลิก หยุด จากเมนูบริบทที่แสดงด้านล่าง
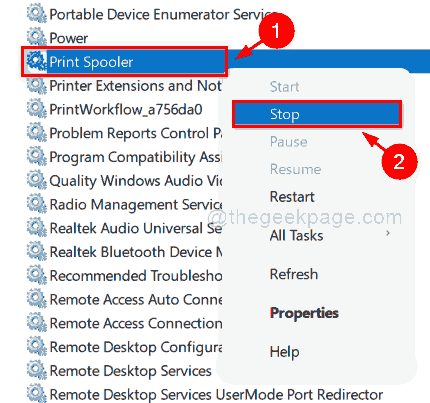
ขั้นตอนที่ 5: เมื่อบริการตัวจัดคิวเครื่องพิมพ์หยุดลง กด Windows + E คีย์ร่วมกันเพื่อเปิด File Explorer
ขั้นตอนที่ 6: จากนั้นคัดลอกและวางเส้นทางที่ระบุด้านล่างในแถบที่อยู่ของ File explorer
C:\Windows\System32\spool\PRINTERS
ขั้นตอนที่ 7: หากคุณได้รับหน้าต่างคำเตือนว่าขณะนี้คุณไม่มีสิทธิ์เข้าถึงโฟลเดอร์นี้ ให้คลิก
ดำเนินการต่อ เพื่อดำเนินการต่อและขออนุญาตอย่างถาวร
ขั้นตอนที่ 8: เมื่อเปิดโฟลเดอร์แล้ว ให้กด CTRL + A คีย์ร่วมกันเพื่อเลือกไฟล์ทั้งหมดในโฟลเดอร์นั้น
ขั้นตอนที่ 9: จากนั้นกด SHIFT + ลบ คีย์เข้าด้วยกันแล้วกด เข้า คีย์เพื่อลบไฟล์ทั้งหมดในโฟลเดอร์อย่างถาวร
ขั้นตอนที่ 10: ตอนนี้คุณสามารถเห็นได้ว่าโฟลเดอร์นี้ว่างเปล่าโดยสมบูรณ์
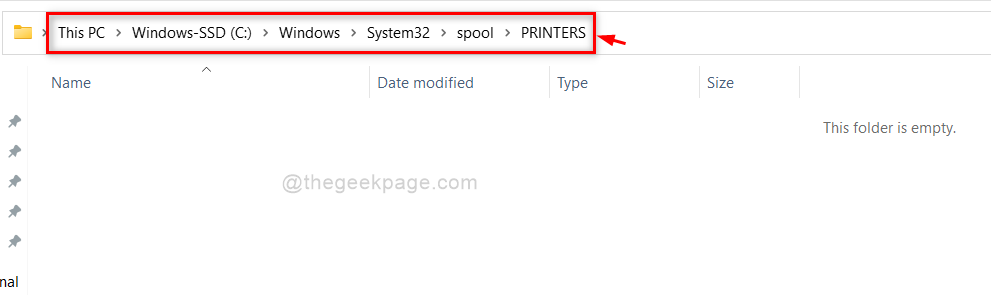
ขั้นตอนที่ 11: กลับไปที่ บริการ แอป.
ขั้นตอนที่ 12: ค้นหา ตัวจัดคิวเครื่องพิมพ์ บริการและคลิกขวาที่มัน
ขั้นตอนที่ 13: จากนั้น คลิก เริ่ม จากเมนูบริบทเพื่อเริ่มบริการนี้

ขั้นตอนที่ 14: ปิดทั้ง File explorer และแอพ Services
แค่นั้นแหละ!
หวังว่าโพสต์นี้เป็นข้อมูล
กรุณาปล่อยให้เราแสดงความคิดเห็นด้านล่าง
ขอขอบคุณ.


