คุณต้องเคยได้ยินเกี่ยวกับที่อยู่ IP หลายครั้งและหลายแห่ง แต่คุณเคยได้ยินเกี่ยวกับที่อยู่ MAC หรือไม่? ที่อยู่ MAC นี้เป็นที่อยู่จริงของอะแดปเตอร์เครือข่ายที่คุณเชื่อมต่อกับเครือข่าย ที่อยู่ MAC คือที่อยู่ Media Access Control ซึ่งมีประโยชน์มากในการค้นหาอุปกรณ์ที่สูญหายหรือรวบรวมข้อมูล ที่อยู่ MAC ช่วยให้คุณทำความรู้จักกับอุปกรณ์ที่เชื่อมต่อกับเครือข่าย ในขณะที่ที่อยู่ IP อนุญาตให้ผู้ใช้รับข้อมูลเครือข่าย ที่อยู่ MAC จะไม่เปลี่ยนแปลง แต่ที่อยู่ IP จะเปลี่ยนไปหากตำแหน่งหรือการเชื่อมต่อเครือข่ายเปลี่ยนไป ตอนนี้คุณอาจสงสัยว่าจะทราบที่อยู่ MAC ในระบบของคุณได้อย่างไร ดังนั้นเราจึงมีวิธีการที่จะช่วยคุณในการทราบที่อยู่ MAC ใน Windows 11
สารบัญ
วิธีทราบที่อยู่ MAC บนพีซี Windows 11 โดยใช้แอพการตั้งค่า
ขั้นตอนที่ 1: กด Windows + I กุญแจร่วมกันเพื่อเปิด การตั้งค่า แอพโดยตรง
ขั้นตอนที่ 2: จากนั้นคลิก เครือข่ายและอินเทอร์เน็ต บนเมนูด้านซ้ายของหน้าต่างการตั้งค่า
ขั้นตอนที่ 3: เลือก Wi-Fi ทางด้านขวาตามที่แสดงในภาพหน้าจอด้านล่าง
บันทึก:- หากคุณเชื่อมต่อกับอีเธอร์เน็ตแล้ว โปรดคลิก วีพีเอ็น.

ขั้นตอนที่ 4: จากนั้น เลือก คุณสมบัติของฮาร์ดแวร์ ตามที่ปรากฏ.

ขั้นตอนที่ 5: ภายใต้คุณสมบัติ Wi-Fi คุณจะพบ ที่อยู่ทางกายภาพ (MAC) ที่ด้านล่างของหน้าตามที่แสดง

ขั้นตอนที่ 6: ปิดหน้าต่างการตั้งค่า
แค่นั้นแหละ.
วิธีทราบที่อยู่ MAC บนพีซี Windows 11 โดยใช้แผงควบคุม
ขั้นตอนที่ 1: กด Windows คีย์บนแป้นพิมพ์และพิมพ์ ดูการเชื่อมต่อเครือข่าย.
ขั้นตอนที่ 2: เลือก ดูการเชื่อมต่อเครือข่าย จากผลการค้นหาที่แสดงด้านล่าง

ขั้นตอนที่ 3: คลิกขวาที่ Wi-Fi อะแดปเตอร์และเลือก สถานะ จากเมนูบริบท
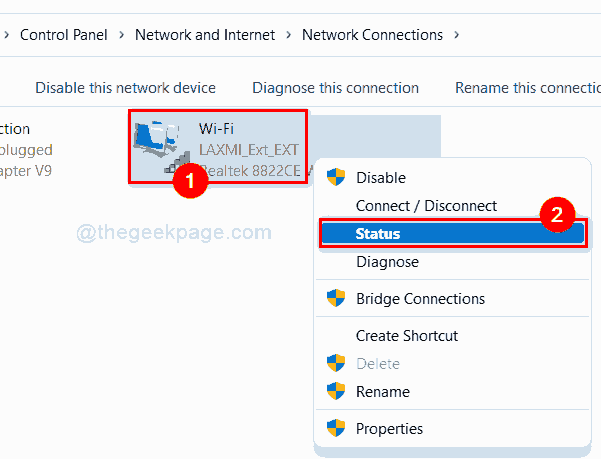
ขั้นตอนที่ 4: จากนั้น คลิก รายละเอียด ปุ่มเพื่อรับคุณสมบัติของอแด็ปเตอร์ Wi-Fi
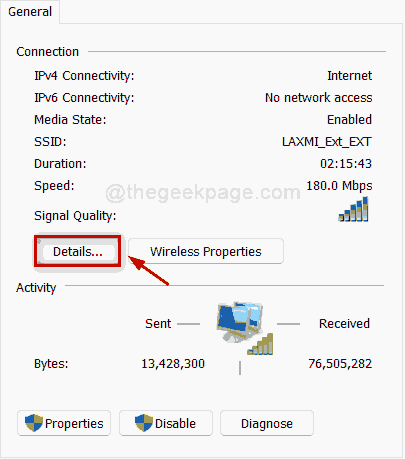
ขั้นตอนที่ 5: ในรายละเอียดการเชื่อมต่อเครือข่าย คุณสามารถค้นหา ที่อยู่ทางกายภาพ ดังแสดงในภาพด้านล่าง

ขั้นตอนที่ 6: จากนั้น ปิดหน้าต่างแผงควบคุม
วิธีทราบที่อยู่ MAC บนพีซี Windows 11 โดยใช้พรอมต์คำสั่ง
ขั้นตอนที่ 1: กด หน้าต่าง + R กุญแจร่วมกันเพื่อเปิด วิ่ง กล่องโต้ตอบ
ขั้นตอนที่ 2: พิมพ์ cmd ในการวิ่งและตี เข้า กุญแจเปิด พร้อมรับคำสั่ง.

ขั้นตอนที่ 3: พิมพ์ ipconfig /all และกด เข้า กุญแจ.
บันทึก:- คำสั่งข้างต้นทำงานใน PowerShell แอพพลิเคชั่นอีกด้วย
ขั้นตอนที่ 4: ดังที่แสดงในภาพหน้าจอด้านล่าง คุณจะเห็น ที่อยู่ทางกายภาพ ของอะแดปเตอร์เครือข่ายทั้งหมดในระบบของคุณ

ขั้นตอนที่ 5: ปิดพรอมต์คำสั่ง
วิธีทราบที่อยู่ MAC บนพีซี Windows 11 โดยใช้ข้อมูลระบบ
ขั้นตอนที่ 1: กด หน้าต่าง + R กุญแจร่วมกันเพื่อเปิด วิ่ง กล่อง.
ขั้นตอนที่ 2: จากนั้นพิมพ์ msinfo32 และกด เข้า กุญแจเปิด การกำหนดค่าระบบ.

ขั้นตอนที่ 3: คลิกที่ ส่วนประกอบ ภายใต้ สรุประบบ เพื่อขยายทางด้านซ้ายของหน้าต่างการกำหนดค่าระบบ
ขั้นตอนที่ 4: จากนั้นคลิกที่ เครือข่าย และเลือก อะแดปเตอร์ ตามที่แสดงในภาพหน้าจอด้านล่าง
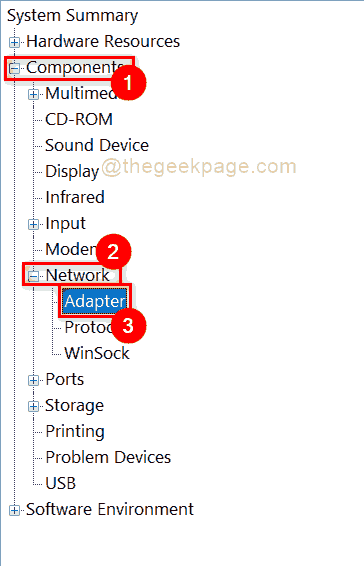
ขั้นตอนที่ 5: จากนั้น ทางด้านขวา คุณจะเห็นรายละเอียดของอะแดปเตอร์ทั้งหมดที่มีอยู่ในระบบของคุณ
ขั้นตอนที่ 6: เลื่อนลงมาที่หน้าและคุณจะพบ หมายเลขทางกายภาพ ดังที่แสดงด้านล่างสำหรับอแดปเตอร์ทั้งหมด
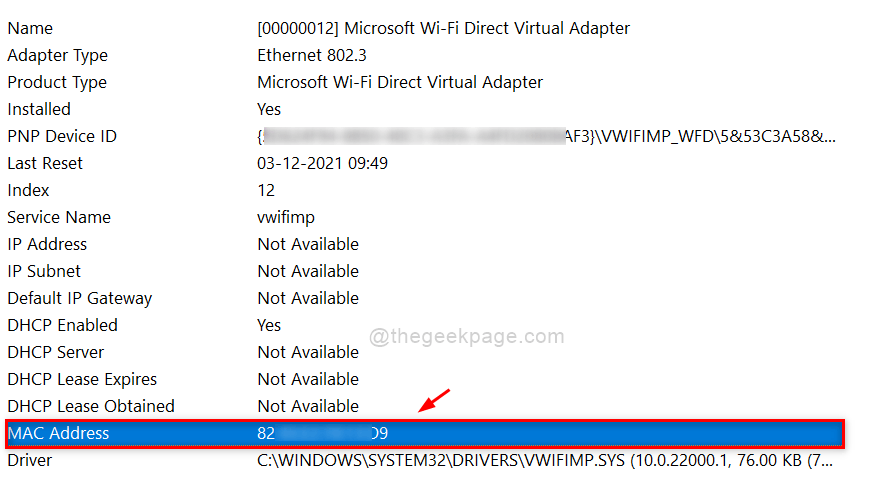
ขั้นตอนที่ 7: ปิดหน้าต่างข้อมูลระบบ
แค่นั้นแหละ.
หวังว่าโพสต์นี้จะให้ข้อมูลและเป็นประโยชน์
กรุณาปล่อยให้เราแสดงความคิดเห็นด้านล่าง
ขอขอบคุณ.

