การแจ้งเตือนเป็นคุณลักษณะที่สำคัญในระบบใดๆ เนื่องจากจะแจ้งเตือนคุณเมื่อคุณได้รับการอัปเดตหรือดำเนินการคำสั่งใดๆ เสร็จสิ้น แต่มีการแจ้งเตือนบางอย่างที่ค่อนข้างไม่จำเป็นและอาจทำให้เสียสมาธิในการทำงานของคุณ การแจ้งเตือนเหล่านี้ส่วนใหญ่มาจากเว็บไซต์ แม้ในขณะที่ปิดแอปพลิเคชันเบราว์เซอร์ การแจ้งเตือนจากเว็บไซต์ก็ปรากฏบนหน้าจอ และมันน่ารำคาญจริง ๆ เมื่อคุณกำลังทำงานเกี่ยวกับสิ่งสำคัญใดๆ หรือกำลังศึกษาหรือเข้าร่วม a การประชุม. ดังนั้นจึงมีการตั้งค่าซึ่งหากคุณปิดใช้งาน คุณจะไม่ได้รับการแจ้งเตือนเว็บไซต์บนระบบ windows 11 ของคุณอีกต่อไป ในบทความนี้ เราจะพูดถึงวิธีปิดการแจ้งเตือนเว็บไซต์ใน Windows 11
วิธีปิดการใช้งานการแจ้งเตือนของเว็บไซต์ใน Google Chrome ใน Windows 11
ขั้นตอนที่ 1: เปิด Google Chrome บนระบบของคุณโดยกด Windows ที่สำคัญและพิมพ์ โครเมียม.
ขั้นตอนที่ 2: เลือก Google Chrome จากผลการค้นหาตามที่แสดงในภาพหน้าจอด้านล่าง

ขั้นตอนที่ 3: คลิกจุดแนวตั้งสามจุด (แสดงตัวเลือกเพิ่มเติม) ที่มุมขวาสุดของ Chrome
ขั้นตอนที่ 4: จากนั้น เลือก การตั้งค่า จากรายการที่แสดงด้านล่าง
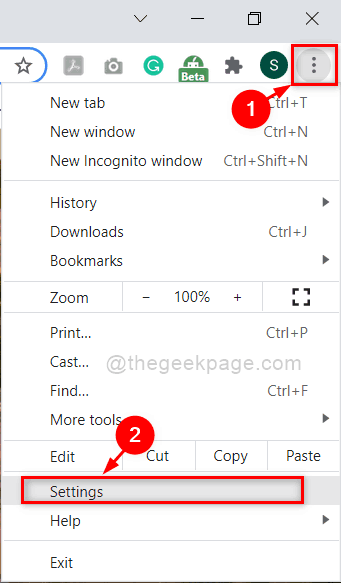
ขั้นตอนที่ 5: เลือก ความเป็นส่วนตัวและความปลอดภัย ที่เมนูด้านซ้ายของหน้าการตั้งค่า

ขั้นตอนที่ 6: ใต้หน้าความเป็นส่วนตัวและความปลอดภัย คลิก การตั้งค่าไซต์ ตัวเลือกตามที่แสดงในหน้าด้านล่าง
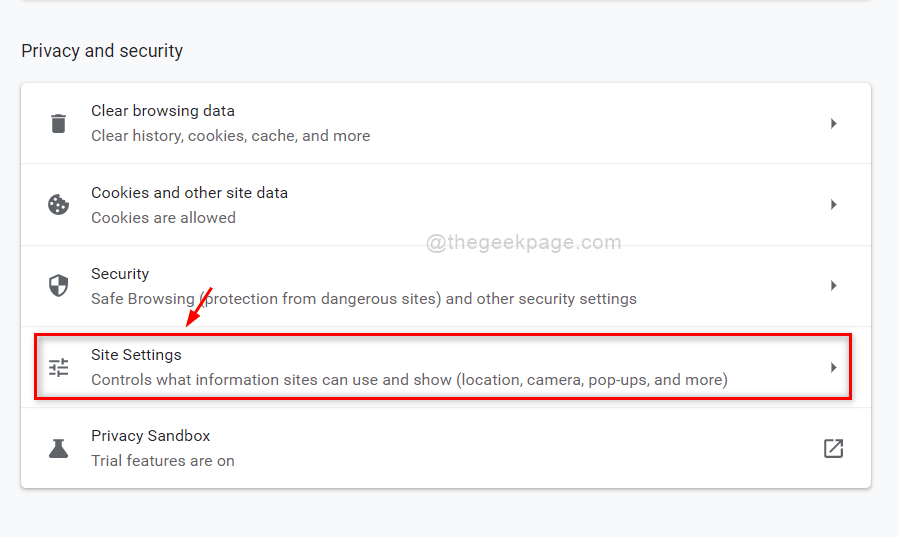
ขั้นตอนที่ 7: เลื่อนหน้าลงแล้วคลิก การแจ้งเตือน ภายใต้ส่วนการอนุญาตดังที่แสดงด้านล่าง

ขั้นตอนที่ 8: จากนั้น เลือก ใช้การส่งข้อความที่เงียบกว่า ปุ่มตัวเลือกในหน้าการแจ้งเตือน

ขั้นตอนที่ 9: ปิดแท็บการตั้งค่าในแอป Google Chrome
นั่นคือวิธีที่คุณสามารถปิดใช้งานการแจ้งเตือนเว็บไซต์ในแอปพลิเคชัน Google chrome ใน Windows 11
วิธีปิดการใช้งานการแจ้งเตือนของเว็บไซต์ใน Edge Browser ใน Windows 11
ขั้นตอนที่ 1: เปิด Microsoft Edge Browser บนระบบของคุณโดยกด Windows ที่สำคัญและพิมพ์ microsoft edge.
ขั้นตอนที่ 2: เลือก Microsoft Edge เบราว์เซอร์จากผลการค้นหาที่แสดงด้านล่าง

ขั้นตอนที่ 3: จากนั้นคลิกไอคอนจุดแนวนอนสามจุด (แสดงตัวเลือกเพิ่มเติม) ที่มุมขวาสุดของหน้าต่างเบราว์เซอร์ Edge ดังที่แสดงด้านล่าง
ขั้นตอนที่ 4: เลือก การตั้งค่า จากรายการ

ขั้นตอนที่ 5: คลิก คุกกี้และการอนุญาตไซต์ ตัวเลือกที่เมนูด้านซ้ายของหน้าการตั้งค่า

ขั้นตอนที่ 6: เลื่อนหน้าลงและเลือก การแจ้งเตือน ตัวเลือกจากรายการตามที่แสดง
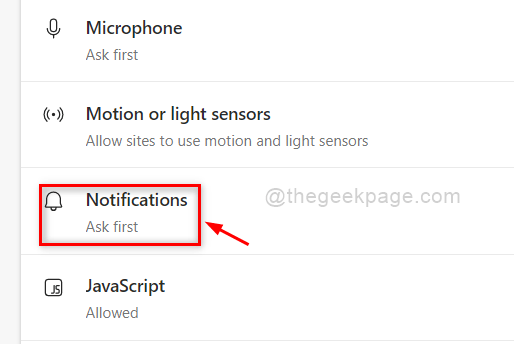
ขั้นตอนที่ 7: ในหน้าการแจ้งเตือน ให้คลิกที่ คำขอการแจ้งเตือนอย่างเงียบ ๆ สลับปุ่มเพื่อเปิดใช้งานเพื่อปิดการใช้งานการแจ้งเตือนจากเว็บไซต์ในระบบ

ขั้นตอนที่ 8: ปิดแท็บการตั้งค่าในเบราว์เซอร์ Edge
เป็นต้นไป การแจ้งเตือนจากเว็บไซต์ใด ๆ จะไม่รบกวนคุณขณะทำงานบนระบบของคุณ
แค่นั้นแหละ!
หวังว่าโพสต์นี้จะช่วยคุณได้ดีขึ้นและคุณพบข้อมูลนี้
โปรดแจ้งให้เราทราบในส่วนความคิดเห็นด้านล่างหากคุณชอบ
ขอบคุณมากสำหรับการอ่าน!