ก่อนที่คุณจะเรียนรู้วิธีล้างจุดคืนค่าระบบในระบบพีซี Windows 11 คุณต้องรู้ว่ามันคืออะไร จุดคืนค่าคือสิ่งที่คุณสร้างขึ้นเพื่อช่วยให้พีซีของคุณเปลี่ยนกลับเป็นสถานะการทำงานก่อนหน้า สิ่งนี้มีประโยชน์อย่างยิ่งเมื่อคุณแก้ไขข้อผิดพลาดในระบบของคุณ และไม่มีวิธีแก้ไขปัญหาใดที่สามารถแก้ไขปัญหาได้ ดังนั้น เมื่อคุณไม่มีตัวเลือกเหลือ คุณสามารถย้อนกลับระบบปฏิบัติการของคุณเป็นเวลาและวันที่ที่ระบบของคุณทำงานได้ดี โดยใช้จุดคืนค่าระบบที่คุณสร้างไว้ก่อนหน้านี้
กระบวนการนี้ช่วยให้คุณประหยัดเวลาและค่าใช้จ่ายได้มาก อย่างไรก็ตาม ข้อเสียคือ จุดคืนค่าระบบอาจใช้พื้นที่ดิสก์ได้มาก และทำให้ประสิทธิภาพของพีซีช้าลงหากหน่วยความจำเหลือน้อย ในกรณีเช่นนี้ ควรล้างจุดคืนค่าระบบเพื่อเพิ่มหน่วยความจำ อย่างไรก็ตาม กระบวนการนี้ไม่แนะนำในสถานการณ์ปกติ เนื่องจากจุดคืนค่าเป็นตัวเลือกเดียวที่จะช่วยให้พีซีของคุณกลับสู่สถานะการทำงานในกรณีที่เกิดปัญหาใดๆ ขอแนะนำให้ขยายหน่วยความจำระบบด้วย RAM เพิ่มเติมและอย่าลบจุดคืนค่า
อย่างไรก็ตาม หากคุณไม่ได้อยู่ในสถานการณ์ที่จะขยายหน่วยความจำระบบ คุณอาจพิจารณาลบจุดคืนค่าระบบบนพีซี Windows 11 ของคุณ ในโพสต์นี้เราจะแสดงวิธีการ:
วิธีการลบจุดคืนค่าทั้งหมดและไฟล์เวอร์ชันก่อนหน้าใน Windows 11
วิธีนี้จะแนะนำคุณเกี่ยวกับวิธีลบจุดคืนค่าระบบเพื่อเพิ่มพื้นที่ว่างในพีซี Windows 11 ของคุณ อย่างไรก็ตาม ก่อนที่คุณจะดำเนินการต่อ ตรวจสอบให้แน่ใจว่าคุณพยายามขยายหน่วยความจำแทนที่จะลบไพนต์การคืนค่า เนื่องจากในสถานการณ์ที่พีซีของคุณไม่สามารถซ่อมแซมด้วยวิธีอื่นได้ จุดคืนค่าจะอยู่ที่ กู้ภัย. มิฉะนั้น คุณจะต้องรีเซ็ต Windows หรือติดตั้ง Windows OS ใหม่อีกครั้ง
ในกรณีที่คุณไม่มีตัวเลือกในการขยายหน่วยความจำ คุณสามารถดำเนินการตามคำแนะนำด้านล่าง:
ขั้นตอนที่ 1: ไปที่การค้นหาทาสก์บาร์ของ Windows และค้นหา SYSDM.CPL ในช่องค้นหา
ขั้นตอนที่ 2: ตอนนี้ คลิกที่ SYSDM.CPL จากผลการค้นหาที่คุณได้รับ

ขั้นตอนที่ 3: ใน คุณสมบัติของระบบ กล่องโต้ตอบที่เปิดขึ้น คลิกที่ การป้องกันระบบ แท็บ
ขั้นตอนที่ 4: ตอนนี้ให้กด กำหนดค่า ปุ่มไปทางด้านล่าง
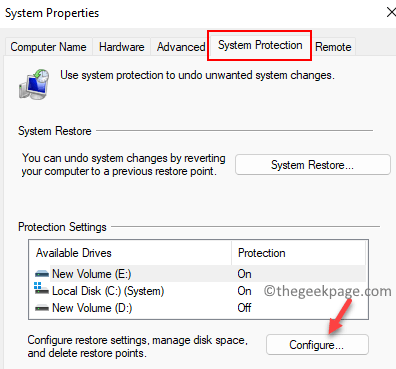
ขั้นตอนที่ 5: ในกล่องโต้ตอบถัดไปที่เปิดขึ้น ให้ไปที่ การใช้พื้นที่ดิสก์ และเลื่อนแถบเลื่อนตามลำดับเพื่อกำหนดพื้นที่จัดเก็บสำหรับจุดคืนค่าของคุณ
หากระบบของคุณมีหน่วยความจำเหลือน้อย เพียงเลื่อนตัวเลื่อนไปทางซ้ายสุดเพื่อลดพื้นที่ที่ใช้

ขั้นตอนที่ 6: อย่างไรก็ตาม หากคุณต้องการเพียงแค่ลบจุดคืนค่า ให้กด ลบ ปุ่มด้านล่างและจุดคืนค่าระบบทั้งหมดของคุณจะถูกลบออก

ขั้นตอนที่ 7: กด ดำเนินการต่อ ในป๊อปอัปเพื่อยืนยันการดำเนินการ
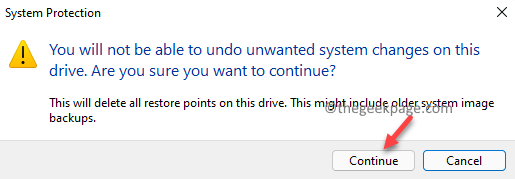
เมื่อลบจุดคืนค่าแล้ว คุณจะเห็นข้อความแจ้งการยืนยัน – ลบจุดคืนค่าเรียบร้อยแล้ว.
การดำเนินการนี้จะล้างจุดคืนค่าระบบเก่าทั้งหมดจากพีซี Windows 11 ของคุณและการตั้งค่าระบบที่เกี่ยวข้องหรือไฟล์เวอร์ชันเก่า
วิธีการลบจุดคืนค่าล่าสุด
อย่างไรก็ตาม หากคุณต้องการเพียงแค่ลบจุดคืนค่าล่าสุด คุณสามารถทำได้โดยใช้ปุ่ม การล้างข้อมูลบนดิสก์ เครื่องมือ. มาดูกันว่า:
ขั้นตอนที่ 1: ไปที่ เริ่ม, คลิกขวาที่มันแล้วเลือก วิ่ง.

ขั้นตอนที่ 2: นี่จะเป็นการเปิด เรียกใช้คำสั่ง หน้าต่าง.
ในแถบค้นหา พิมพ์ cleanmgr แล้วกด ตกลง เพื่อเปิด การล้างข้อมูลบนดิสก์: การเลือกไดรฟ์ กล่องโต้ตอบ

ขั้นตอนที่ 3: เลือกไดรฟ์ระบบของคุณ (โดยปกติ ค:) จากเมนูแบบเลื่อนลงแล้วกด ตกลง เพื่อเปิด การล้างข้อมูลบนดิสก์ กล่องโต้ตอบ
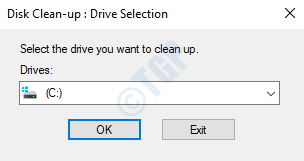
ขั้นตอนที่ 4: ใน การล้างข้อมูลบนดิสก์ หน้าต่าง ไปที่ด้านล่างแล้วกด ล้างไฟล์ระบบ ปุ่ม.

ขั้นตอนที่ 5: นี่จะเป็นการเปิด .อีกครั้ง การล้างข้อมูลบนดิสก์: การเลือกไดรฟ์ พร้อมท์
เลือกไดรฟ์ระบบอีกครั้ง (โดยปกติ ค:) จากเมนูแบบเลื่อนลงแล้วกด ตกลง.
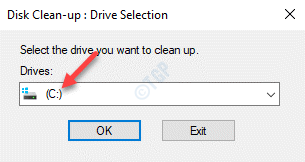
ขั้นตอนที่ 6: ใน การล้างข้อมูลบนดิสก์ สำหรับ (ค:) หน้าต่าง ไปที่ ตัวเลือกเพิ่มเติม แท็บ
ถัดไป ไปที่ ระบบการเรียกคืน และ สำเนาเงา ส่วน.
คลิกที่ ทำความสะอาด ปุ่มด้านล่าง

เสร็จแล้วกด นำมาใช้ แล้วก็ ตกลง.
ตอนนี้ จุดคืนค่าระบบล่าสุดบนพีซี Windows 11 ของคุณถูกลบเรียบร้อยแล้ว


