ในระบบปฏิบัติการ Windows เวอร์ชันก่อนหน้า ไม่มีทางใดที่จะบันทึกหน้าจอของคุณด้วยเสียงได้หากไม่ได้รับความช่วยเหลือจากแอปพลิเคชันซอฟต์แวร์ของบริษัทอื่น แต่ Microsoft ได้แนะนำระบบปฏิบัติการ Windows 11 พร้อมคุณสมบัติที่เพิ่มเข้ามาเพื่อบันทึกหน้าจอในระบบของคุณและเรียกว่าแอปแถบเกม XBOX แอปพลิเคชั่นนี้อนุญาตให้ผู้ใช้บันทึกหน้าจอพื้นฐานแต่ยังมีประสิทธิภาพและบันทึกวิดีโอที่ชัดเจนและดีด้วยเสียง หากคุณกำลังมองหาวิธีการบันทึกหน้าจอของคุณด้วยเสียงโดยใช้แอพพลิเคชั่นต่างๆ ในระบบของคุณ โพสต์นี้จะแนะนำคุณผ่านขั้นตอนง่าย ๆ ด้านล่างนี้
วิธีบันทึกหน้าจอด้วยเสียงใน Windows 11 โดยใช้แอป Xbox Game Bar
บันทึก: เฉพาะเดสก์ท็อปหรือ File Browser หรือ Explorer เท่านั้น การบันทึกหน้าจอไม่ทำงาน แต่คุณสามารถจับภาพหน้าจอได้
ขั้นตอนที่ 1: เปิดแอปพลิเคชั่นที่คุณต้องการบันทึกวิดีโอด้วยเสียง (เช่น MS word หรือ Excel หรือเกมที่คุณชอบบันทึก)
ขั้นตอนที่ 2: จากนั้นกด Windows + G คีย์ร่วมกันบนแป้นพิมพ์ของคุณเพื่อเรียกใช้ตัวช่วยสร้างแถบเกม xbox บนหน้าจอของคุณโดยตรงผ่านแอปพลิเคชันที่คุณต้องการบันทึก
ขั้นตอนที่ 3: ตรวจสอบให้แน่ใจว่าคุณได้เปิดใช้งานการบันทึกพร้อมการบันทึกเสียง
ขั้นตอนที่ 4: คลิกที่ การตั้งค่า ไอคอนแล้วเลือก กำลังจับ แท็บทางด้านซ้ายของการตั้งค่า
ขั้นตอนที่ 5: จากนั้นทางด้านขวาของ กำลังจับ แท็บ Select เกม ปุ่มตัวเลือกตามที่แสดงในภาพหน้าจอด้านล่าง

ขั้นตอนที่ 6: ปิดหน้าต่างการตั้งค่าของแอปแถบเกม Xbox
ขั้นตอนที่ 7: ไปที่หน้าต่างจับภาพที่ด้านบนซ้ายของหน้าจอ
ขั้นตอนที่ 8: คลิก บันทึก ปุ่มเพื่อเริ่มการบันทึกหน้าจอดังที่แสดงด้านล่าง
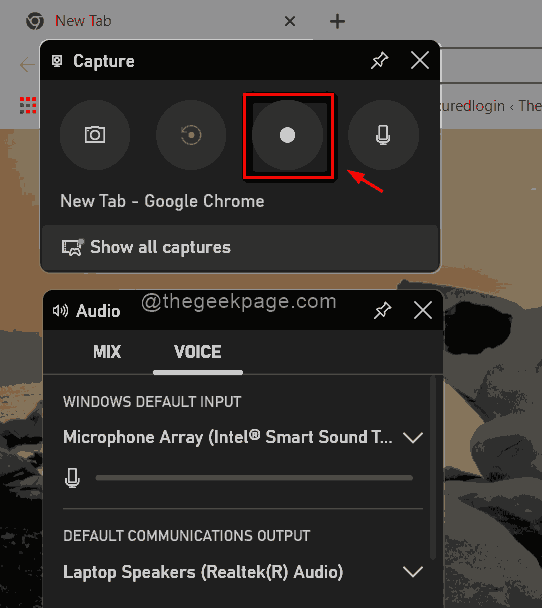
ขั้นตอนที่ 9: เพื่อหยุดการบันทึกหลังจากบันทึกเสร็จแล้ว กรุณา Click หยุด ซึ่งอยู่ที่มุมบนขวาของหน้าจอดังที่แสดงด้านล่าง

ขั้นตอนที่ 10: ในหน้าต่างการจับภาพของแถบเกม Xbox คลิก แสดงการจับภาพทั้งหมด ปุ่มเพื่อดูการบันทึกและภาพหน้าจอทั้งหมด
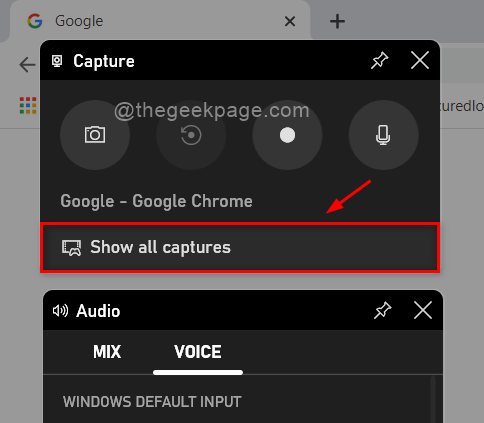
ขั้นตอนที่ 11: กด Windows + G คีย์ร่วมกันอีกครั้งเพื่อปิดแอปแถบเกม Xbox ซึ่งไม่มีอะไรเลยนอกจากการสลับเพื่อเปิดหรือปิด
แค่นั้นแหละ.
ฉันหวังว่าโพสต์นี้จะให้ข้อมูลและเป็นประโยชน์
กรุณาปล่อยให้เราแสดงความคิดเห็นด้านล่าง
ขอบคุณสำหรับการอ่าน.

