ERR_CERT_COMMON_NAME_INVALID เป็นข้อผิดพลาดทั่วไปที่พบในระหว่างกระบวนการโหลดเว็บไซต์ ในบางครั้ง อาจเป็นเพราะข้อผิดพลาดของใบรับรองบนเว็บไซต์ อาจมีสาเหตุหลายประการที่อยู่เบื้องหลัง เช่น แคชที่เสียหาย การอนุญาตให้เล่นเนื้อหาที่มีการป้องกันถูกปิดใช้งาน ระดับการป้องกันการท่องเว็บอย่างปลอดภัย ที่อยู่ DNS เป็นต้น ให้เราดูว่าเราสามารถแก้ไขข้อผิดพลาดนี้ด้านล่างได้อย่างไร
สารบัญ
แก้ไข 1 – เพิ่มการป้องกันสำหรับการท่องเว็บอย่างปลอดภัย
ขั้นตอนที่ 1: คลิกที่ สามจุด ที่มุมบนขวาของเบราว์เซอร์แล้วเลือก การตั้งค่า จากเมนูแบบเลื่อนลง

ขั้นตอนที่ 2: จากเมนูด้านซ้าย ให้คลิกที่ Pความไม่เป็นระเบียบและความปลอดภัย

ขั้นตอนที่ 3: คลิกที่ ความปลอดภัย ในส่วนความเป็นส่วนตัวและความปลอดภัย
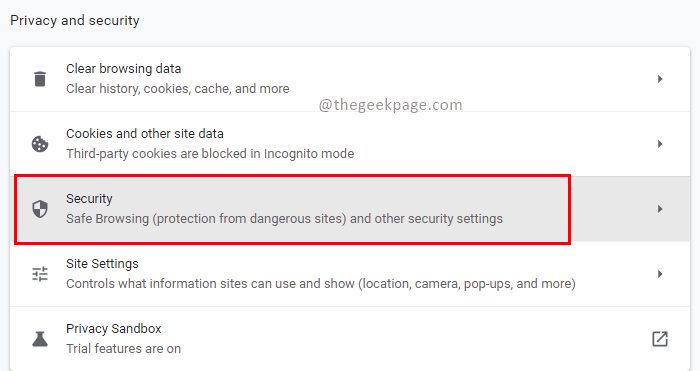
ขั้นตอนที่ 4: ในส่วน Safe Browsing ให้เลือก การป้องกันที่เพิ่มขึ้น.

แก้ไข 2 – เล่นเนื้อหาที่มีการป้องกัน
ขั้นตอนที่ 1: คลิกที่ สามจุด ที่มุมบนขวาของเบราว์เซอร์แล้วเลือก การตั้งค่า จากเมนูแบบเลื่อนลง

ขั้นตอนที่ 2: จากเมนูด้านซ้ายให้คลิกที่ ความเป็นส่วนตัวและความปลอดภัย

ขั้นตอนที่ 3: คลิกที่ การตั้งค่าไซต์ ในส่วนความเป็นส่วนตัวและความปลอดภัย.
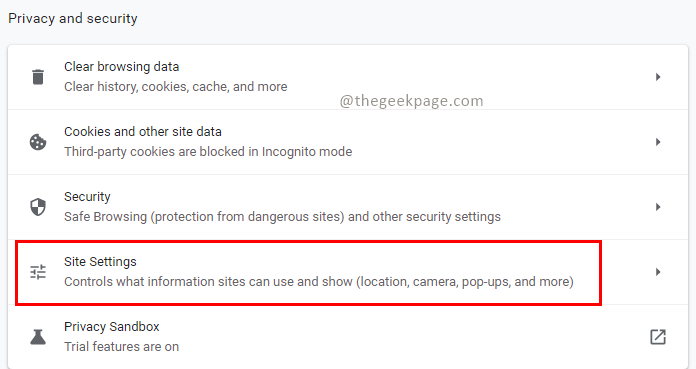
ขั้นตอนที่ 4: ในการตั้งค่าไซต์ ให้ไปที่ส่วนเนื้อหาแล้วคลิก การตั้งค่าเนื้อหาเพิ่มเติม.

ขั้นตอนที่ 5: คลิกที่ ID เนื้อหาที่ได้รับการคุ้มครอง ในการตั้งค่าเนื้อหาเพิ่มเติม
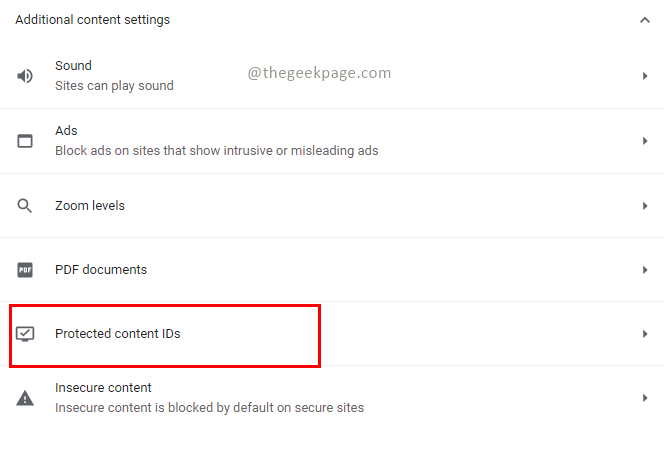
ขั้นตอนที่ 6: ในการตั้งค่า Protected Content ID ตรวจสอบให้แน่ใจ ไซต์สามารถเล่นเนื้อหาที่มีการป้องกันได้ และ ไซต์สามารถใช้ตัวระบุเพื่อเล่นเนื้อหาที่ได้รับการคุ้มครอง ถูกเลือก
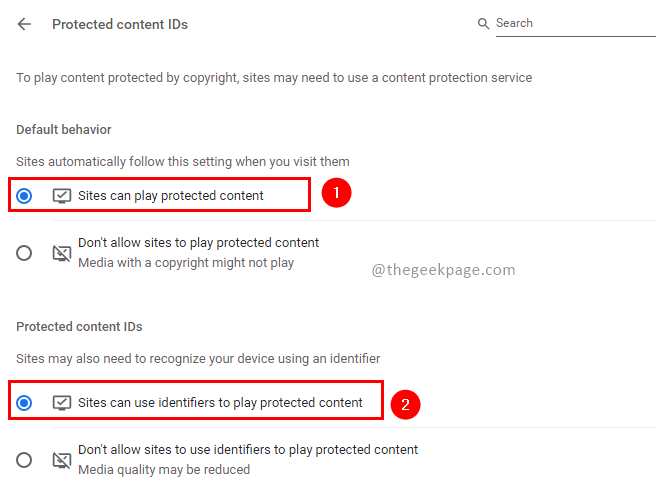
แก้ไข 3 – ล้างข้อมูลการท่องเว็บ
ขั้นตอนที่ 1: กด Ctrl+Shoft+ลบ คีย์ในเบราว์เซอร์
ขั้นตอนที่ 2: ในหน้าต่างล้างข้อมูลการท่องเว็บ ให้คลิกที่ ขั้นสูง แท็บ เลือก ช่วงเวลา ถึง ตลอดเวลาและเลือกกล่องกาเครื่องหมายทั้งหมด จากนั้นคลิกที่ ข้อมูลชัดเจน เพื่อล้างแคช

แก้ไข 4 – รีเซ็ตการตั้งค่าเบราว์เซอร์
ขั้นตอนที่ 1: เปิดเบราว์เซอร์แล้วคลิกที่ไอคอนที่แสดง สามจุด ตัวเลือก. สิ่งนี้นำไปสู่ การตั้งค่า ตัวเลือกจากเมนูแบบเลื่อนลง

ขั้นตอนที่ 2: คลิกที่ ขั้นสูง ในเมนูด้านซ้าย

ขั้นตอนที่ 3: เลือก รีเซ็ตและล้างข้อมูล ในการตั้งค่าขั้นสูง
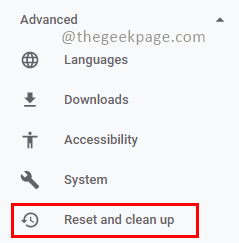
ขั้นตอนที่ 4: เลือก คืนค่าการตั้งค่าเป็นค่าเริ่มต้นดั้งเดิม ในส่วนรีเซ็ตและล้างข้อมูล

ขั้นตอนที่ 5: ป๊อปอัปการยืนยันจะปรากฏขึ้น ให้คลิกที่ คืนค่าการตั้งค่า เพื่อดำเนินการต่อ.
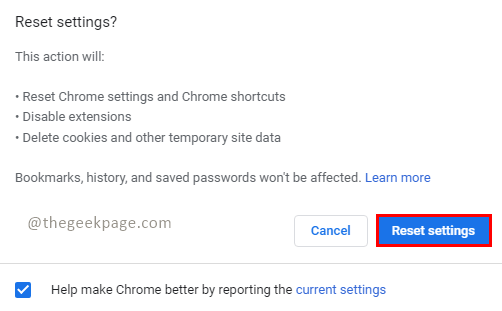
แก้ไข 5 – ปิดใช้งานการตั้งค่าเขตเวลาอัตโนมัติ
ขั้นตอนที่ 1: กด ชนะ + R คีย์ พิมพ์ ms-settings: dateandtime และคลิก ตกลง.

ขั้นตอนที่ 2: ปิดการใช้งาน การตั้งค่า ตั้งเวลาอัตโนมัติ,ตั้งเขตเวลาโดยอัตโนมัติ และ ปรับเวลาออมแสงโดยอัตโนมัติ. คุณสามารถเลือกเขตเวลาด้วยตนเองและตั้งค่าได้

แก้ไข 6 – แก้ไขที่อยู่ DNS
ขั้นตอนที่ 1: กด ชนะ + R คีย์ พิมพ์ ms-settings: เครือข่าย และคลิก ตกลง.

ขั้นตอนที่ 2: คลิกที่ เปลี่ยนตัวเลือกอแดปเตอร์ ในส่วนเปลี่ยนการตั้งค่าเครือข่ายของคุณ

ขั้นตอนที่ 3: เลือกการเชื่อมต่อที่คุณเชื่อมต่อ คลิกขวา และเลือก คุณสมบัติ.

ขั้นตอนที่ 4: ในหน้าต่าง Properties เลือก ระบบเครือข่าย แท็บและเลือก อินเทอร์เน็ตโปรโตคอลรุ่น 4(TCP/IPv4), และคลิกที่ คุณสมบัติ.

ขั้นตอนที่ 5: ในหน้าต่างอินเทอร์เน็ตโปรโตคอลเวอร์ชัน 4 (TCP/IPv4) ให้เลือก ใช้ที่อยู่เซิร์ฟเวอร์ DNS ต่อไปนี้. เข้า 8.8.8.8 สำหรับที่อยู่เซิร์ฟเวอร์ DN ที่ต้องการและ 8.8.4.4 สำหรับที่อยู่เซิร์ฟเวอร์ DNS สำรอง คลิก ตกลง.
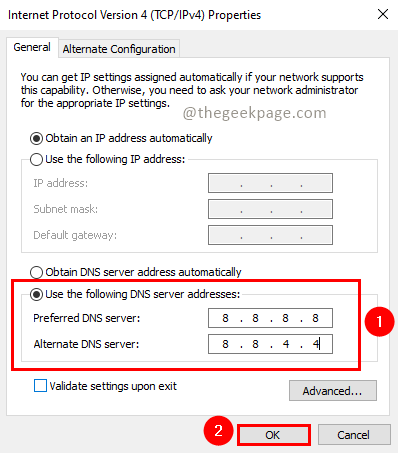
แก้ไข 7 – รีสตาร์ทและตรวจสอบว่าปัญหาได้รับการแก้ไขหรือไม่
รีสตาร์ทระบบของคุณหลังจากทำตามขั้นตอนข้างต้นและตรวจสอบว่าปัญหาได้รับการแก้ไขแล้วหรือไม่
แค่นั้น!! หวังว่าบทความนี้จะเป็นข้อมูลและแก้ไขปัญหาได้ กรุณาแสดงความคิดเห็นและแจ้งให้เราทราบ ขอบคุณสำหรับการอ่าน.


![[แก้ไข] แก้ไขข้อผิดพลาด ERR_TUNNEL_CONNECTION_FAILED ใน Chrome](/f/43aa64a360ec6dcca7954e61325e72fd.png?width=300&height=460)