โดย อาชา นายัค
Windows Hello เป็นวิธีการลงชื่อเข้าใช้ระบบ Windows แบบใหม่ในแบบของคุณ ด้วย Windows Hello คุณสามารถเลือกวิธีไบโอเมตริกซ์ (ลายนิ้วมือหรือการจดจำใบหน้า) หรือตัวเลือกการลงชื่อเข้าใช้ด้วยพิน Windows Hello ช่วยให้คุณสามารถเข้าสู่ระบบได้อย่างปลอดภัยและรวดเร็วยิ่งขึ้น คุณสามารถยกระดับความเป็นส่วนตัวของระบบด้วยการยืนยันตัวตนด้วยไบโอเมตริกซ์เพื่อเข้าสู่ระบบ Windows Hello เปิดตัวใน Windows 10 และฟีเจอร์นี้ยังคงดำเนินต่อไปใน Windows 11 เช่นกัน วิธีนี้จะช่วยขจัดคุณจากกระบวนการจำรหัสผ่านที่น่าเบื่อหน่าย การรับรองความถูกต้องด้วยไบโอเมตริกซ์มีแนวโน้มที่จะถูกแฮ็กน้อยกว่าเมื่อเปรียบเทียบกับการเข้าสู่ระบบโดยใช้รหัสผ่าน ให้เราดูวิธีการใช้คุณสมบัติ Windows Hello
บันทึก: ในการใช้คุณสมบัติการตรวจสอบไบโอเมตริกซ์ ควรมีการสนับสนุนฮาร์ดแวร์ในระบบของคุณเพื่อจับภาพลายนิ้วมือหรือการจดจำใบหน้า
ขั้นตอนในการเปิดใช้งาน Windows Hello
ขั้นตอนที่ 1: กด ชนะ+รับ คีย์ พิมพ์ ms-settings: บัญชี และคลิก ตกลง.
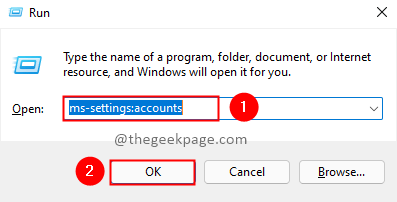
ขั้นตอนที่ 2: เลือก ตัวเลือกการลงชื่อเข้าใช้ จากการตั้งค่าบัญชี

ขั้นตอนที่ 3: ในส่วนการลงชื่อเข้าใช้ คุณจะเห็นการจดจำใบหน้า (Windows Hello), การจดจำลายนิ้วมือ (Windows Hello), PIN (Windows Hello)

บันทึก: หากระบบของคุณไม่มีกล้องที่เข้ากันได้กับ Windows Hello Face หรือไม่มี เครื่องสแกนลายนิ้วมือที่เข้ากันได้กับ Windows Hello Fingerprint ตัวเลือกนี้จะแสดงเป็นปัจจุบัน ไม่พร้อมใช้งาน
ขั้นตอนที่ 4: เมื่อคุณมีการสนับสนุนฮาร์ดแวร์ที่เกี่ยวข้อง คุณสามารถเลือกตัวเลือกและตั้งค่าได้ ตอนนี้ให้เราดูวิธีตั้งค่าลายนิ้วมือสำหรับการลงชื่อเข้าใช้ คลิกที่ ติดตั้ง.

ขั้นตอนที่ 5: ทำตามคำแนะนำเพื่อตั้งค่าลายนิ้วมือ ปัดบนเครื่องสแกนลายนิ้วมือเพื่อให้หน้าต่างสามารถเก็บลายนิ้วมือของคุณได้
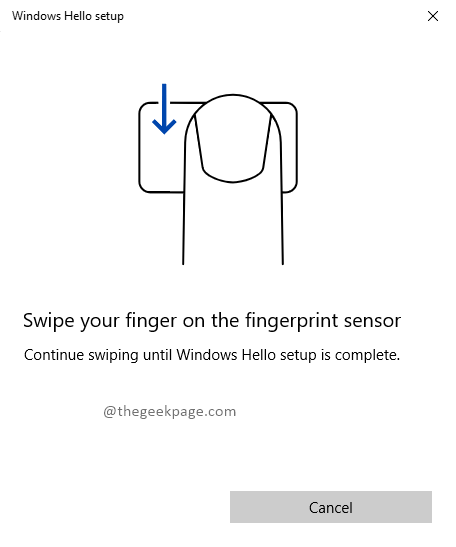

ขั้นตอนที่ 6: เมื่อรวบรวมลายนิ้วมือแล้ว windows ต้องการให้คุณตั้งค่า PIN เป็นตัวเลือกการเข้าสู่ระบบสำรอง คลิกที่ ตั้งค่า PIN เพื่อดำเนินการต่อ.
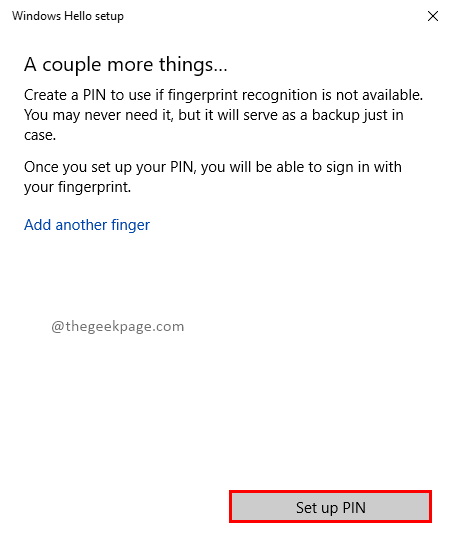
ขั้นตอนที่ 7: คุณจะได้รับแจ้งพร้อมป๊อปอัปความปลอดภัยของ Windows เพื่อยืนยันรหัสผ่านบัญชีของคุณก่อนตั้งค่า PIN ใส่รหัสผ่าน และคลิกที่ ตกลง.
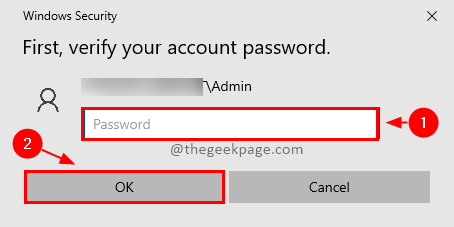 ขั้นตอนที่ 8: เมื่อรหัสผ่านบัญชีของคุณได้รับการยืนยันแล้ว คุณสามารถตั้งค่า PIN ใหม่ ซึ่งจะใช้เป็นตัวเลือกการลงชื่อเข้าใช้สำรอง ป้อน PIN ใหม่ และคลิก ตกลง.
ขั้นตอนที่ 8: เมื่อรหัสผ่านบัญชีของคุณได้รับการยืนยันแล้ว คุณสามารถตั้งค่า PIN ใหม่ ซึ่งจะใช้เป็นตัวเลือกการลงชื่อเข้าใช้สำรอง ป้อน PIN ใหม่ และคลิก ตกลง.
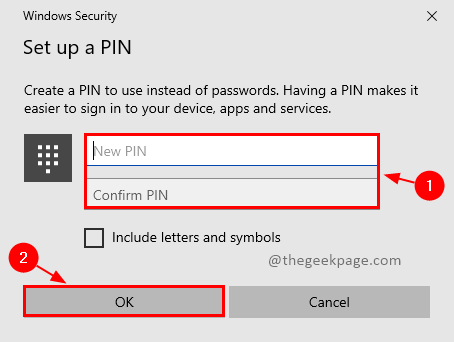
ขั้นตอนที่ 9: การตั้งค่าของคุณเสร็จสมบูรณ์ ตอนนี้คุณสามารถใช้คุณสมบัติ Windows Hello ด้วยลายนิ้วมือและการลงชื่อเข้าใช้

บันทึก: การตั้งค่าการจดจำใบหน้าก็จะคล้ายกัน ทำตามคำแนะนำ.
นั่นคือทั้งหมด! ฟีเจอร์ Windows Hello ของคุณพร้อมสำหรับการลงชื่อเข้าใช้แล้ว เพลิดเพลินกับการลงชื่อเข้าใช้ที่รวดเร็วและปลอดภัย คุณชอบคุณสมบัตินี้หรือไม่? แสดงความคิดเห็นและแจ้งให้เราทราบ หากคุณมีคำถามใด ๆ เกี่ยวกับการตั้งค่าโปรดแสดงความคิดเห็นด้านล่าง เรายินดีที่จะช่วยเหลือคุณ ขอบคุณสำหรับการอ่าน. อ่านเพลิน!!


