NVIDIA GeForce Experience นำเสนอคุณสมบัติการแชร์ในแอพที่ยอดเยี่ยม ที่อนุญาตให้ผู้ใช้บันทึกและแชร์ฟุตเทจการเล่นเกมของพวกเขาโดยตรงไปยังแพลตฟอร์มสตรีมมิ่ง, YouTube, Twitch, Mixer ฯลฯ แต่หลังจากบันทึกการเล่นเกมที่ยอดเยี่ยมแล้ว จะเกิดอะไรขึ้นหากคุณสังเกตเห็นว่าฟีเจอร์แชร์ไม่เปิดในแอป Geforce Experience เลย ไม่ต้องกังวล เพียงใช้การแก้ไขเหล่านี้ทีละตัวในระบบของคุณ แล้วคุณก็จะได้แชร์คลิปการเล่นเกม ภาพหน้าจออีกครั้ง!
สารบัญ
แก้ไข 1 – ทำให้ NVIDIA Share ทำงานเป็นผู้ดูแลระบบ
คุณต้องตรวจสอบให้แน่ใจว่า NVIDIA Share ทำงานในฐานะผู้ดูแลระบบ
ขั้นตอนที่ 1
1. ขั้นแรกให้กด ปุ่ม Windows+E คีย์ด้วยกัน
2. เมื่อ File Explorer เปิดขึ้น ให้ไปที่ตำแหน่งนี้ -
C:/ไฟล์โปรแกรม (x86)/NVIDIA Corporation/NVIDIA GeForce Experience
3. หลังจากนั้นให้คลิกขวาที่ “NVIDIA Share” แอพและแตะที่ “คุณสมบัติ“.

4. จากนั้นแตะที่ “ความเข้ากันได้แท็บ”
5. หลังจากนั้นตรวจสอบ “เรียกใช้โปรแกรมนี้ในฐานะผู้ดูแลระบบ" กล่อง.

6. สุดท้ายเมื่อเสร็จแล้วให้แตะที่ “นำมาใช้" และ "ตกลง” เพื่อบันทึกการเปลี่ยนแปลงเหล่านี้

หลังจากทำเช่นนี้ ย่อขนาด File Explorer
ขั้นตอนที่ 2
1. ตอนนี้ให้คลิกขวาที่ ไอคอน Windows และแตะที่ “ผู้จัดการงาน“.

2. เมื่อ Task Manager เปิดขึ้นมา ให้มองหากระบวนการที่เกี่ยวข้องกับ NVIDIA ทั้งหมด
3. ตอนนี้ให้แตะที่กระบวนการ NVIDIA แรกในรายการแล้วแตะที่ “งานสิ้นสุด”เพื่อฆ่ามัน
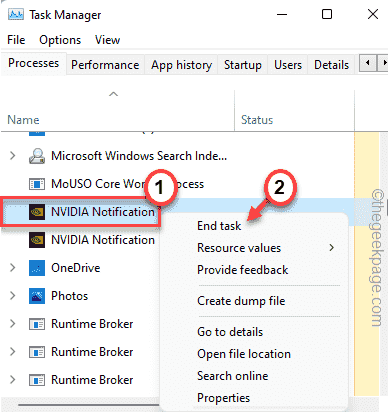
4. เช่นนั้น ให้ฆ่ากระบวนการที่เกี่ยวข้องกับ NVIDIA ทั้งหมดในหน้าต่างตัวจัดการงาน
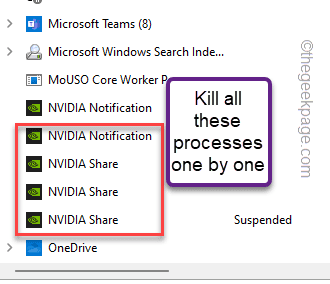
หลังจากนั้น ปิดตัวจัดการงาน
ตอนนี้รอสักครู่ก่อนที่จะดำเนินการในขั้นตอนต่อไป
ขั้นตอนที่ 3
1. ตอนนี้ขยายหน้าต่าง File Explorer ให้ใหญ่สุดอีกครั้ง
2. คุณจะพบกับ “NVIDIA Share” ในโฟลเดอร์
3. ตอนนี้ให้แตะที่มันแล้วแตะที่ "ทำงานเป็นผู้ดูแลระบบร”.

การดำเนินการนี้จะเปิดแอป NVIDIA Share ในพื้นหลัง รอสักครู่อีกครั้งเพื่อให้แน่ใจว่าแอปแชร์ได้เริ่มต้นขึ้น
แล้ว, รีบูต ระบบของคุณ อย่าปิดตัวลง ระบบ.
มันจะไร้ผลหากคุณปิดเครื่องแทนที่จะรีสตาร์ท
4. หลังจากรีสตาร์ทระบบแล้ว ให้เปิด File Explorer
5. จากนั้นไปที่ตำแหน่งนี้ -
C:/ไฟล์โปรแกรม (x86)/NVIDIA Corporation/NVIDIA GeForce Experience
6. ตอนนี้ คลิกขวาที่ “NVIDIA Share” แอพอีกครั้งแล้วแตะที่ “เรียกใช้ในฐานะผู้ดูแลระบบ“.

เมื่อเสร็จแล้ว ให้เรียกใช้แอป GeForce Experience ตอนนี้คุณสามารถใช้โอเวอร์เลย์ในเกมและแชร์ฟีเจอร์ได้อีกครั้ง
แก้ไข 2 – เรียกใช้ nvspcaps64.exe โดยตรง
มีการแก้ไขปัญหานี้อย่างรวดเร็วอีกอย่างหนึ่ง ซึ่งคุณต้องเรียกใช้แอป nvspcaps64 โดยตรงในฐานะผู้ดูแลระบบ
1. ขั้นแรก ให้เปิด File Explorer
2. จากนั้นไปที่ส่วนนี้ในระบบของคุณ –
C:/Program Files/NVIDIA Corporation/Shadowplay

3. หลังจากนั้นให้แตะที่ “nvspcaps64” แอพและแตะที่ “คุณสมบัติ“.

4. จากนั้นคลิกที่ปุ่ม “ความเข้ากันได้แท็บ”
5. หลังจากนั้น, ตรวจสอบ “เรียกใช้โปรแกรมนี้ในฐานะผู้ดูแลระบบ“.
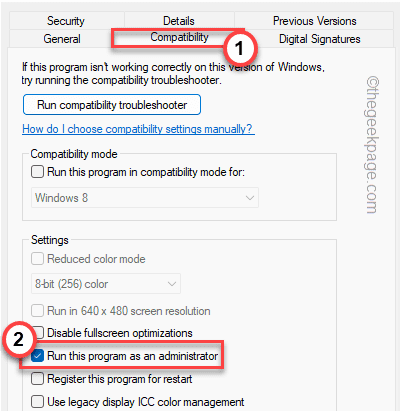
6. สุดท้ายให้แตะที่ “นำมาใช้" และ "ตกลง” เพื่อเสร็จสิ้นกระบวนการ

เมื่อเสร็จแล้ว ให้ปิด File Explorer
เปิดประสบการณ์ Geforce และตรวจสอบว่าคุณสามารถใช้คุณสมบัติแชร์หรือไม่
แก้ไข 3 – อัปเดตไดรเวอร์
บางครั้งการอัปเดตไดรเวอร์อาจช่วยแก้ปัญหาของคุณได้
1. ขั้นแรก ให้เปิดแอป GeForce Experience
2. จากนั้นไปที่ "ไดรเวอร์" ส่วน.
3. หลังจากนั้นให้แตะที่ “ดาวน์โหลด” เพื่อดาวน์โหลดไดร์เวอร์เวอร์ชั่นล่าสุด

รอสักครู่ขณะที่ระบบของคุณดาวน์โหลดไดรเวอร์เวอร์ชันล่าสุด
4. เมื่อเสร็จแล้วให้แตะที่ “ติดตั้งด่วน“.

นี่จะแสดงการติดตั้งไดรเวอร์ คุณเพียงแค่ต้องรอ
เมื่อเสร็จแล้ว ให้ลองใช้คุณสมบัติแชร์อีกครั้ง มันจะทำงานได้ดี
แก้ไข 4 - ถอนการติดตั้งและติดตั้ง GeForce Experience ใหม่
คุณต้องถอนการติดตั้งและติดตั้ง GeForce Experience ใหม่
1. ขั้นแรกให้กด ปุ่ม Windows+R คีย์ด้วยกัน
2. จากนั้นพิมพ์ “appwiz.cpl” และคลิกที่ “ตกลง” เพื่อเปิดหน้าต่างโปรแกรมและคุณสมบัติ

3. คุณจะสังเกตเห็นรายการแอพที่ติดตั้งในระบบของคุณ
4. ตอนนี้ คลิกขวาที่ “GeForce Experience” แอพและแตะที่ “ถอนการติดตั้ง“.

ตอนนี้ เพียงทำตามคำแนะนำบนหน้าจอเพื่อสิ้นสุดกระบวนการถอนการติดตั้ง
หลังจากนั้น ปิดหน้าต่างโปรแกรมและคุณลักษณะ
5. จากนั้นไปที่ เว็บไซต์ทางการของ NVIDIA.
6. เมื่อเปิดขึ้นให้แตะที่ "ดาวน์โหลด” เพื่อดาวน์โหลดแอปเวอร์ชันล่าสุด

รอสักครู่เพื่อสิ้นสุดกระบวนการดาวน์โหลด
7. หลังจากดาวน์โหลดไฟล์ติดตั้งแล้ว ดับเบิลคลิก บน "Geforce_Experience” เพื่อเรียกใช้

เพียงทำตามคำแนะนำบนหน้าจอเพื่อสิ้นสุดขั้นตอนการติดตั้ง
หลังจากติดตั้งแอป GeForce Experience เวอร์ชันล่าสุดแล้ว คุณอาจต้อง เริ่มต้นใหม่ ระบบ.
หลังจากรีสตาร์ท คุณสามารถใช้คุณสมบัติแชร์จาก GeForce Experience ได้อย่างง่ายดาย

