คุณลักษณะเดสก์ท็อประยะไกลทำให้ผู้ใช้สามารถเชื่อมต่อกับระบบจากระยะไกลและดำเนินการได้ ถ้า บัญชีผู้ใช้ ที่คุณใช้เพื่อเชื่อมต่อกับระบบระยะไกลไม่มีสิทธิ์เพียงพอ คุณจะเห็นข้อผิดพลาดด้านล่าง-
การเชื่อมต่อถูกปฏิเสธเนื่องจากบัญชีผู้ใช้ไม่ได้รับอนุญาตให้เข้าสู่ระบบระยะไกล
ในบทความนี้ เราจะพูดถึงวิธีแก้ไขปัญหานี้ขณะเชื่อมต่อกับระบบจากระยะไกล
บันทึก: ควรมีสิทธิ์ของผู้ดูแลระบบเพื่อดำเนินการแก้ไขด้านล่าง
สารบัญ
แก้ไข 1: สร้างกลุ่มความปลอดภัยใหม่สำหรับบริการเดสก์ท็อประยะไกล
1. เปิดกล่องโต้ตอบเรียกใช้โดยใช้คีย์ วินโดว์+อาร์
2. ป้อนคำสั่ง secpol.msc, และกด เข้า.

3. หน้าต่างนโยบายความปลอดภัยท้องถิ่นจะเปิดขึ้น ดับเบิลคลิก บน นโยบายท้องถิ่น.
4. ตอนนี้, ดับเบิลคลิก บน การมอบหมายสิทธิ์ผู้ใช้.
5. จากแผงด้านขวามือ ค้นหาและ ดับเบิลคลิก บน อนุญาตให้เข้าสู่ระบบผ่านบริการเดสก์ท็อประยะไกล
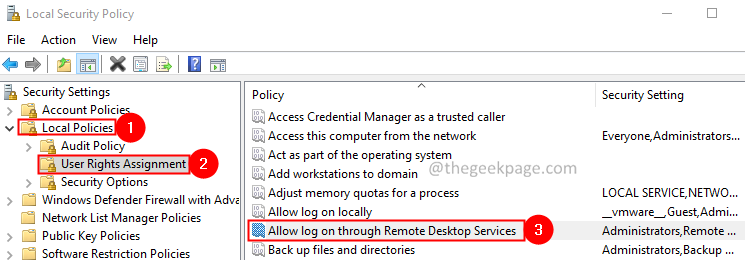
6. ตรวจสอบว่าคุณเห็นหรือไม่ ผู้ใช้เดสก์ท็อประยะไกล อยู่ในรายการ หากคุณไม่เห็นรายการดังกล่าว ให้ทำตามขั้นตอนด้านล่าง
7. คลิกที่ เพิ่มผู้ใช้หรือกลุ่ม ปุ่ม.
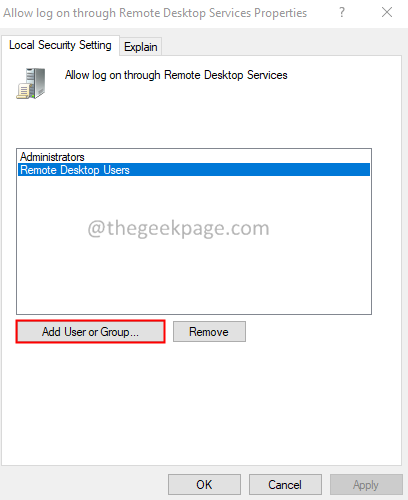
8. ใน เลือกผู้ใช้หรือกลุ่ม หน้าต่างป้อน ผู้ใช้เดสก์ท็อประยะไกลและคลิก ตกลง.
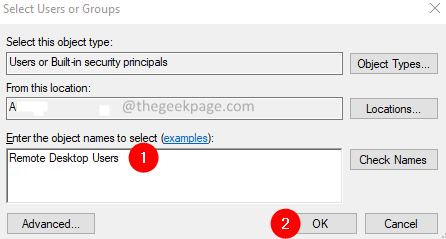
9. คุณจะเห็นหน้าต่างไม่พบชื่อ ตรวจสอบชื่อวัตถุ ผู้ใช้เดสก์ท็อประยะไกล
10. คลิกที่ ตกลง ปุ่ม.
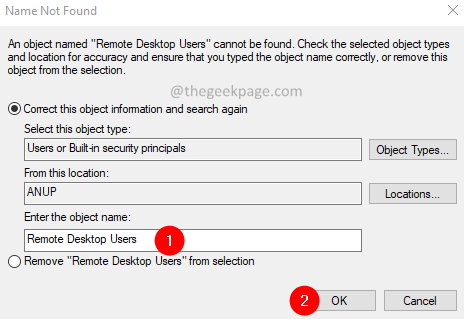
11. ใน อนุญาตให้เข้าสู่ระบบผ่านคุณสมบัติบริการเดสก์ท็อประยะไกล หน้าต่างคลิกที่ ตกลง ปุ่ม.
12. รีสตาร์ทระบบของคุณ
13. เปิด วิ่ง โต้ตอบอีกครั้ง
14. ป้อนคำสั่ง cmd และถือกุญแจ Ctrl+Alt+Enter
15. ในหน้าต่างพร้อมรับคำสั่งที่เปิดขึ้น ให้ป้อนคำสั่งด้านล่างแล้วกด เข้า.
gpupdate /force

16. รีสตาร์ทระบบของคุณอีกครั้ง
ตรวจสอบว่าสามารถแก้ไขข้อผิดพลาดได้หรือไม่ หากไม่เป็นเช่นนั้น ให้ลองแก้ไขครั้งต่อไป
แก้ไข 2: ให้สิทธิ์เพียงพอกับบัญชีผู้ใช้ของคุณ
1. เปิด วิ่ง ไดอะล็อก
2. ป้อนคำสั่ง lusrmg.msc และกด เข้า ปุ่ม.
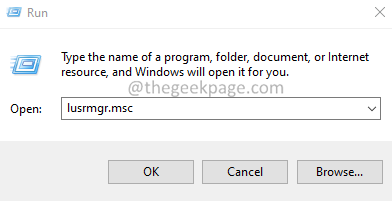
3. ในหน้าต่างที่เปิดขึ้น ให้ดับเบิลคลิกที่ ผู้ใช้
4. ตอนนี้, ดับเบิลคลิก บน บัญชีผู้ใช้ของคุณ. ในกรณีนี้คือผู้ดูแลระบบ

5. ไปที่ สมาชิกของ แท็บ
6. ถ้าไม่เห็น ผู้ใช้เดสก์ท็อประยะไกล อยู่ในรายการ คลิกที่ เพิ่ม ปุ่ม.
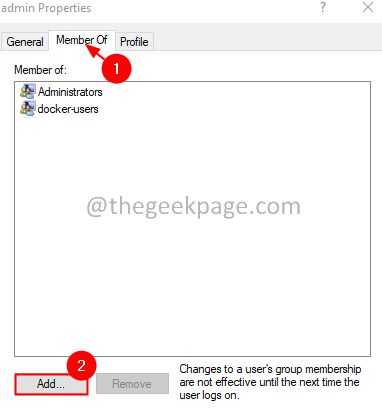
7. ในหน้าต่างที่ปรากฏขึ้น ให้คลิกที่ ขั้นสูง ปุ่ม.
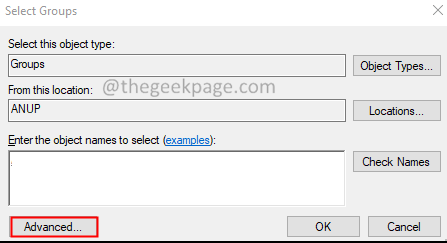
8. ในหน้าต่างที่เปิดขึ้น ให้คลิกที่ ค้นหาตอนนี้ ปุ่ม.
9. จาก ผลการค้นหา, ดับเบิลคลิกที่ ผู้ใช้เดสก์ท็อประยะไกล
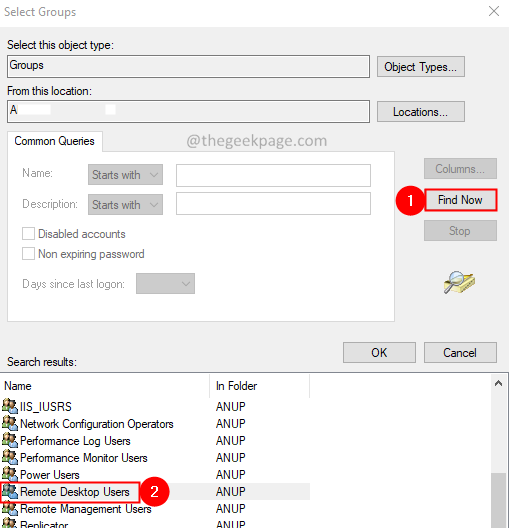
10. ใน เลือกกลุ่ม หน้าต่างคลิกที่ ตกลง ปุ่ม.

11. ตอนนี้คุณสามารถดู ผู้ใช้เดสก์ท็อประยะไกล สร้าง.
12. คลิกที่ นำมาใช้ แล้วคลิกที่ ตกลง ปุ่ม.
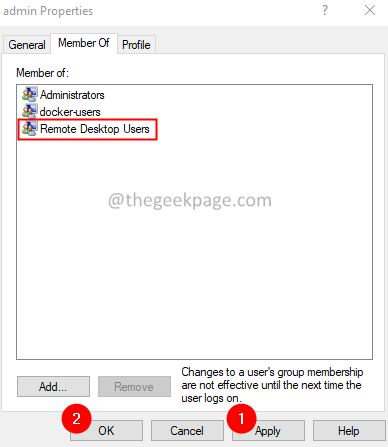
แก้ไข 3: เปลี่ยนการเข้าสู่ระบบสำหรับบริการเดสก์ท็อประยะไกล
1. เปิด วิ่ง ไดอะล็อก
2. ป้อนคำสั่ง services.msc แล้วกด เข้า.
3. หน้าต่างบริการจะเปิดขึ้น ค้นหาบริการที่ชื่อ บริการเดสก์ท็อประยะไกล และ ดับเบิลคลิก เกี่ยวกับมัน

4. ไปที่ เข้าสู่ระบบ แท็บ
5. คลิกที่ บัญชีนี้ ตัวเลือก.
6. คลิกที่ เรียกดู ปุ่ม.
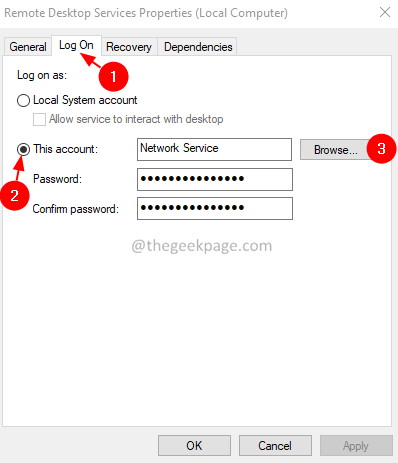
7. ใน เลือกผู้ใช้ หน้าต่างคลิกที่ ขั้นสูง ปุ่ม.

8. ในหน้าต่างที่ปรากฏขึ้น ให้คลิกที่ ค้นหาตอนนี้ ปุ่ม.
9. ในส่วนผลการค้นหา ดับเบิลคลิก บน บริการเครือข่าย.

10. ในหน้าต่าง Select User ให้คลิกที่ ตกลง.

11. คลิกที่ ตกลง ปุ่มใน คุณสมบัติบริการเดสก์ท็อประยะไกล หน้าต่าง.
12. คลิกขวาที่ บริการเดสก์ท็อประยะไกล แล้วเลือก เริ่มต้นใหม่.

นั่นคือทั้งหมด
กรุณาแสดงความคิดเห็นและแจ้งให้เราทราบถึงการแก้ไขที่ช่วยให้คุณแก้ไขข้อผิดพลาด


