Windows 11 มีคุณสมบัติในตัวเพื่อตรวจสอบการอัปเดตโดยอัตโนมัติและติดตั้งหากมีอยู่ ทุกเดือน Microsoft มักจะออกโปรแกรมปรับปรุงแก้ไขข้อบกพร่องต่างๆ และจุดบกพร่องที่เกี่ยวข้องกับ Windows แม้ว่าการอัปเดตเหล่านี้จะได้รับการติดตั้งโดยอัตโนมัติ แต่บางครั้งคุณอาจพลาดการอัปเดตบางอย่างและอาจจำเป็นต้องตรวจหาใหม่ด้วยตนเอง การอัปเดต เช่น การอัปเดตไดรเวอร์เมื่อพยายามตั้งค่าอุปกรณ์ใหม่ หรือเมื่อดาวน์โหลด Windows Insider Preview ใหม่
โดยทั่วไป เมื่อคุณต้องการตรวจหาการอัปเดต คุณต้องเปิดการตั้งค่า จากนั้นไปที่แท็บ Windows Update ด้วยตนเอง คุณสามารถเปิดแท็บอัปเดตได้โดยตรงจากเดสก์ท็อปโดยเลือก ตรวจหาการอัปเดต จากเมนูบริบท ในการดำเนินการนี้ คุณเพียงแค่ต้องใช้การปรับแต่งรีจิสตรี บทความนี้จะบอกวิธีเพิ่มตัวเลือก Check for Update Context Menu ใน Windows 11
ขั้นตอนในการเพิ่ม “ตรวจหาการอัปเดต” ในตัวเลือกเมนูคลิกขวา
ขั้นตอนที่ 1: กด ชนะ+รับ กุญแจร่วมกันเพื่อเปิด วิ่ง หน้าต่าง.
ขั้นตอนที่ 2: พิมพ์ regedit และตี เข้า เพื่อเปิด Registry Editor

ขั้นตอนที่ 3: การควบคุมการเข้าถึงของผู้ใช้ จะขออนุญาตให้คลิกที่ ใช่.
ขั้นตอนที่ 4: พิมพ์ คีย์รีจิสทรีที่ระบุด้านล่างเพื่อนำทางไปยังตำแหน่ง
คอมพิวเตอร์\HKEY_CLASSES_ROOT\DesktopBackground\Shell
ขั้นตอนที่ 5: ถัดไป คลิกขวา บน เปลือก ที่สำคัญและคลิกที่ ใหม่ > คีย์ ตัวเลือก.
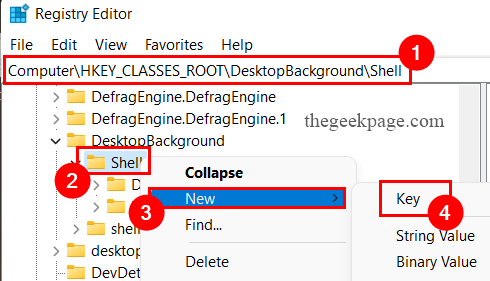
ขั้นตอนที่ 6: พิมพ์ กุญแจใหม่ ชื่อเป็น ตรวจสอบสำหรับการอัพเดต.
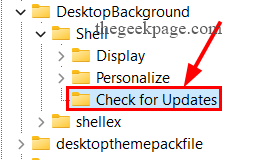
ขั้นตอนที่ 7: อีกครั้ง คลิกขวา บน ตรวจสอบสำหรับการอัพเดต กุญแจ.
ขั้นตอนที่ 8: คลิกที่ ใหม่ ตัวเลือกและคลิกที่ สำคัญ ตัวเลือก.
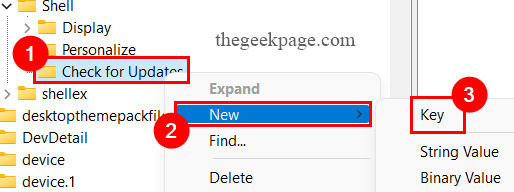
ขั้นตอนที่ 9: ตั้งชื่อ กุญแจใหม่ เช่น สั่งการ.

ขั้นตอนที่ 10: ตอนนี้ คลิก บน ตรวจสอบสำหรับการอัพเดต กุญแจ.
ขั้นตอนที่ 11: บน ด้านขวา ของหน้าต่าง, คลิกขวาที่ไหนก็ได้ เพื่อเลือกตัวเลือก ใหม่ > ค่าสตริง
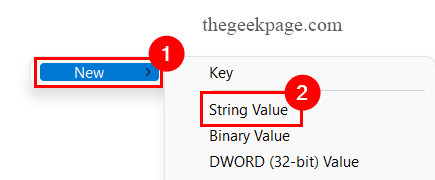
ขั้นตอนที่ 12: พิมพ์ ชื่อสตริงใหม่ เช่น การตั้งค่าURI และตี เข้า.

ขั้นตอนที่ 13: ดับเบิลคลิก บน การตั้งค่าURI สตริงเพื่อเปิด แก้ไขสตริง หน้าต่าง.
ขั้นตอนที่ 14: ในกล่อง Value data พิมพ์ ms-settings: windowsupdate-action, และคลิกที่ ตกลง.

ขั้นตอนที่ 15: ถัดไป คลิก บน สั่งการ คีย์รีจิสทรี
ขั้นตอนที่ 16: บน ด้านขวา ของหน้าต่าง, คลิกขวาที่ไหนก็ได้ เพื่อเลือกตัวเลือก ใหม่ > ค่าสตริง
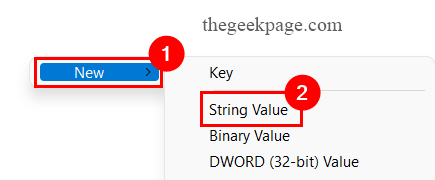
ขั้นตอนที่ 17: พิมพ์ สายใหม่ ชื่อเป็น ผู้รับมอบสิทธิ์ดำเนินการ แล้วกด เข้า กุญแจ.

ขั้นตอนที่ 18: ตอนนี้ ดับเบิลคลิก บน ผู้รับมอบสิทธิ์ดำเนินการ สตริงเพื่อเปิด แก้ไขสตริง หน้าต่าง.
ขั้นตอนที่ 19: ในกล่อง Value data พิมพ์ {556FF0D6-A1EE-49E5-9FA4-90AE116AD744}, และคลิกที่ ตกลง.

ขั้นตอนที่ 20: ปิด Registry Editor และรีบูตระบบของคุณ
ขั้นตอนที่ 21: เมื่อระบบของคุณเริ่มทำงาน คลิกขวา ที่ใดก็ได้บนหน้าจอเดสก์ท็อปเพื่อดู ตรวจสอบสำหรับการอัพเดต ตัวเลือก.
บันทึก: หากไม่พร้อมใช้งาน ให้คลิกที่ แสดงตัวเลือกเพิ่มเติม เพื่อค้นหาที่นั่น
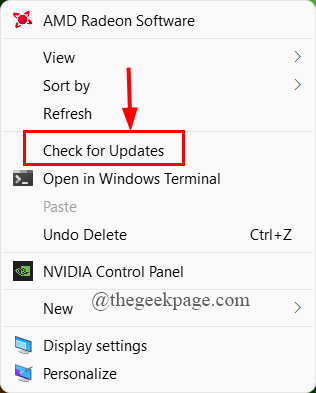
ขั้นตอนที่ 22: เมื่อคุณคลิกที่ Check for Updates ระบบจะนำคุณไปยังหน้า Windows Update โดยตรง
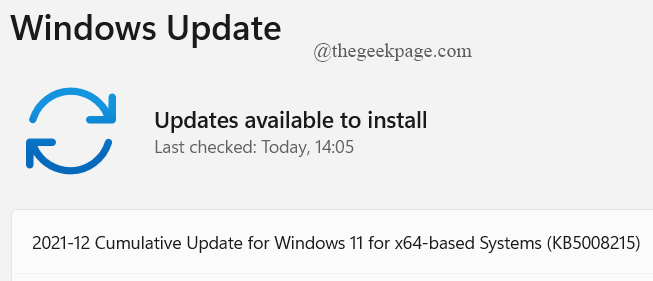
นั่นคือทั้งหมด
ด้วยทางลัดนี้ คุณสามารถตรวจสอบการอัปเดตเมื่อจำเป็นและอัปเดตระบบของคุณได้อย่างง่ายดาย
หวังว่าบทความนี้จะเป็นข้อมูลและมีประโยชน์
ขอบคุณที่อ่าน.

