เมื่อคุณพยายามลบไฟล์หรือโฟลเดอร์ใดๆ ใน Windows เวอร์ชันก่อนหน้าที่เป็น Windows 10 จะเป็นการลบ หน้าต่างยืนยันปรากฏขึ้นและเมื่อยอมรับหน้าต่างนี้ ไฟล์หรือโฟลเดอร์จะถูกลบและย้ายไปที่ ถังขยะรีไซเคิล. แต่โดยค่าเริ่มต้น Windows 11 จะไม่แสดงหน้าต่างยืนยันการลบทุกครั้งที่ผู้ใช้พยายามลบไฟล์หรือโฟลเดอร์ ซึ่งอาจสร้างความสับสนได้ เนื่องจากหากผู้ใช้คลิกปุ่มลบในเมนูบริบทโดยไม่ได้ตั้งใจ หลังจากคลิกขวาที่สิ่งใดๆ ไฟล์ก็จะลบทันที ดังนั้น ในบทความนี้เราจะแสดงวิธีเปิดใช้งานหน้าต่างยืนยันการลบใน Windows 11
วิธีแสดงหน้าต่างยืนยันการลบใน Windows 11
ขั้นตอนที่ 1: กด Windows + I คีย์ร่วมกันบนแป้นพิมพ์ของคุณเพื่อเปิด การตั้งค่า แอป.
ขั้นตอนที่ 2: คลิก การปรับเปลี่ยนในแบบของคุณ ตัวเลือกที่เมนูด้านซ้ายของหน้าต่างการตั้งค่า
ขั้นตอนที่ 3: จากนั้น คลิก ธีม ที่ด้านขวาของหน้าต่างดังที่แสดงด้านล่าง

ขั้นตอนที่ 4: จากนั้น คลิก การตั้งค่าไอคอนเดสก์ท็อป ที่ด้านล่างของหน้าดังแสดงในภาพหน้าจอด้านล่าง
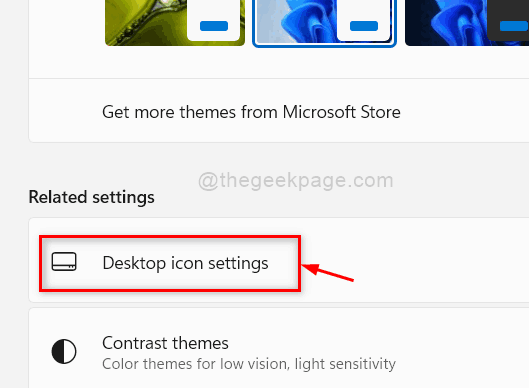
ขั้นตอนที่ 5: ในหน้าต่างการตั้งค่าไอคอนเดสก์ท็อป ตรวจสอบให้แน่ใจว่า ถังขยะรีไซเคิล ช่องทำเครื่องหมายถูกเลือก ถ้าไม่ได้ตรวจสอบแล้วโปรดคลิกที่มัน
ขั้นตอนที่ 6: คลิก นำมาใช้ และ ตกลง ปุ่มเพื่อทำการเปลี่ยนแปลงและปิดหน้าต่าง

ขั้นตอนที่ 7: กด Windows + D กุญแจร่วมกันเพื่อไป เดสก์ทอป โดยตรง.
ขั้นตอนที่ 8: ค้นหา ถังขยะรีไซเคิล ไอคอนและคลิกขวาที่มัน
ขั้นตอนที่ 9: จากนั้น เลือก คุณสมบัติ จากเมนูบริบทที่แสดงด้านล่าง

ขั้นตอนที่ 10: ในหน้าต่างคุณสมบัติถังรีไซเคิล คลิกที่ แสดงกล่องโต้ตอบการยืนยันการลบ ช่องทำเครื่องหมายเพื่อให้แน่ใจว่าได้เลือกไว้
ขั้นตอนที่ 11: จากนั้น คลิก นำมาใช้ และ ตกลง ปุ่มเพื่อทำการเปลี่ยนแปลงและปิดหน้าต่างคุณสมบัติ
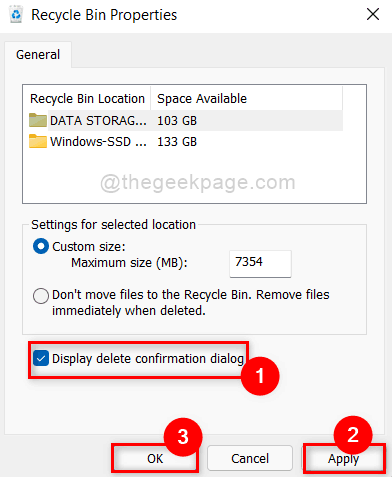
ขั้นตอนที่ 12: คลิกขวาที่ไฟล์ใดก็ได้แล้วคลิก ลบไอคอน ในเมนูบริบท
ขั้นตอนที่ 13: ตอนนี้สังเกตว่ากล่องโต้ตอบการยืนยันการลบปรากฏขึ้นบนหน้าจอของคุณ
ขั้นตอนที่ 14: หากไม่ต้องการเห็นกล่องโต้ตอบยืนยันการลบ ให้ไปที่ เดสก์ทอป และคลิกขวาที่ ถังขยะรีไซเคิล ไอคอน.
ขั้นตอนที่ 15: จากนั้นเลือก คุณสมบัติ จากเมนูบริบทและโปรดยกเลิกการเลือก แสดงกล่องโต้ตอบการยืนยันการลบ ช่องทำเครื่องหมาย
แค่นั้นแหละ.
หวังว่าบทความนี้จะเป็นข้อมูล
กรุณาปล่อยให้เราแสดงความคิดเห็นด้านล่าง
ขอขอบคุณ!

