Microsoft Excel เป็นแอปพลิเคชั่นสเปรดชีตที่ดีที่สุดในการทำงานและวิเคราะห์ข้อมูล ผู้ใช้ส่วนใหญ่ชอบแอปพลิเคชันนี้เพราะความเรียบง่าย อย่างไรก็ตาม เมื่อคุณเห็นข้อผิดพลาดใน excel จะเข้าใจได้ยากว่าอะไรเป็นสาเหตุของปัญหา เนื่องจากมีการระบุข้อผิดพลาด
ผู้ใช้บางคนสังเกตเห็นข้อผิดพลาดขณะวางค่าบนเซลล์ excel ข้อความแสดงข้อผิดพลาดที่สมบูรณ์ดังแสดงด้านล่าง -
Microsoft Excel ไม่สามารถวางข้อมูลได้
ข้อผิดพลาดนี้ไม่ได้จำกัดเฉพาะข้อมูลบางประเภท ข้อผิดพลาดอาจเกิดขึ้นขณะคัดลอกข้อมูลจากโปรแกรมแก้ไขข้อความหรือเว็บ
อย่างไรก็ตาม หากคุณพบข้อผิดพลาดนี้ ให้ลองใช้วิธีแก้ไขด้านล่าง เราได้รวบรวมรายการโซลูชันการทำงานเพื่อช่วยคุณประหยัดเวลา
สารบัญ
แก้ไข 1: เปิด MS Excel ใหม่
1. ปิด MS Excel แอปพลิเคชัน.
2. เปิดใหม่ ใบสมัคร
ลองวางข้อมูล ตรวจสอบว่าใช้งานได้หรือไม่
แก้ไข 2: เปลี่ยนรูปแบบเซลล์
1. เลือก คอลัมน์.
2. ภายใต้ บ้าน แท็บ คลิกที่ รูปแบบ.
3. จากเมนูแบบเลื่อนลง ให้เลือก จัดรูปแบบเซลล์
อีกทางหนึ่งสามารถเลือกคอลัมน์และเลือก Ctrl+1.

4. หน้าต่างรูปแบบเซลล์เปิดขึ้น ใต้ส่วนหมวดหมู่ เลือกหมวดหมู่ที่เหมาะสมแล้วคลิก ตกลง.

แก้ไข 3: เพิ่มคอลัมน์หรือแถวใหม่
1. เลือก จำนวนคอลัมน์หรือแถวที่จะเพิ่ม
2. คลิกขวา บน คอลัมน์ที่เลือก.
3. เลือก แปะ จากเมนูบริบท

แก้ไข 4: ลองใช้ตัวเลือกวางแบบพิเศษ
ลองใช้ตัวเลือกการวางแบบพิเศษหรือไม่
1. คลิกเซลล์หรือคอลัมน์หรือแถวที่คุณต้องการวาง
2. คลิกขวาที่ส่วนที่เลือกแล้วเลือกวางแบบพิเศษ
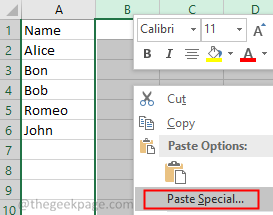
3. วางแบบพิเศษ หน้าต่างเปิดขึ้น ทำการเลือกที่เหมาะสมตามประเภทของข้อมูลที่คุณกำลังวาง
4. คลิกที่ ตกลง.

แก้ไข 5: ยกเลิกการผสานเซลล์ที่ผสาน
ตรวจสอบเพื่อดูว่าข้อมูลที่คุณคัดลอกมี Merged Cells หรือไม่ เมื่อเซลล์ที่คัดลอกมีการผสานเซลล์ในระหว่างนั้น จะไม่สามารถวางเซลล์เหล่านั้นในส่วนที่เลือกที่ไม่ได้ผสานได้
1. เลือกข้อมูลที่จะคัดลอก
2. ภายใต้ บ้าน แท็บ คลิกที่ ผสานและศูนย์
หากมีเซลล์ที่ผสานในส่วนที่เลือก เซลล์นั้นจะยกเลิกการผสาน
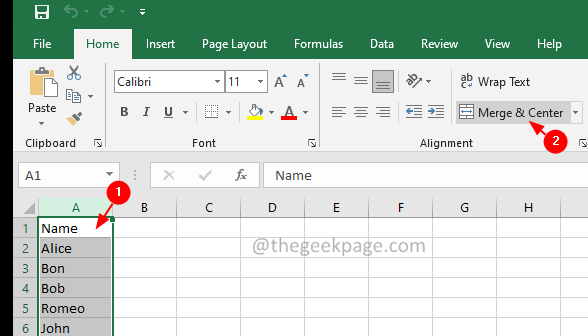
3. คัดลอกเซลล์อีกครั้งแล้วลองวาง
แก้ไข 6: ตรวจสอบละเว้นแอพที่ใช้ตัวเลือก DDE
1. คลิกที่ ไฟล์ เมนู.
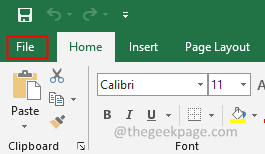
2. เลือก เพิ่มเติม > ตัวเลือก
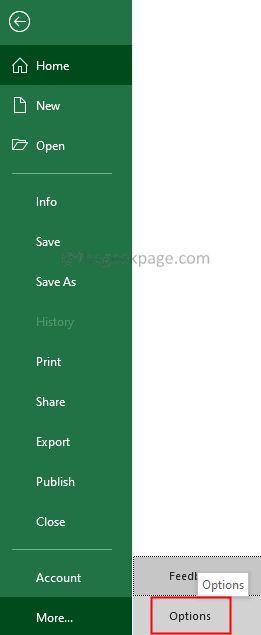
3. เลือก ขั้นสูง จากด้านซ้ายมือ
4. ทางด้านขวามือ ให้เลื่อนลงและเลือก ทั่วไป.
5. เลือกตัวเลือก ละเว้นแอปพลิเคชันอื่นที่ใช้ Dynamic Data Exchange (DDE)
6. คลิกที่ ตกลง.

7. ตอนนี้ลองวาง
แก้ไข 7: คลีนบูตระบบ
หากวิธีแก้ไขข้างต้นไม่ได้ผล ให้ล้างระบบและตรวจสอบว่าแอปพลิเคชันของบริษัทอื่นขัดขวางการทำงานของ Excel หรือไม่
1. เปิด วิ่ง โต้ตอบโดยใช้ Windows+R.
2. ป้อนคำสั่ง msconfig และตี เข้า.
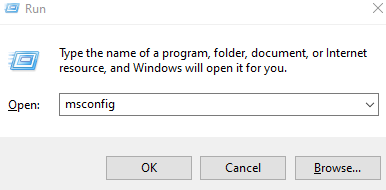
3. ภายใต้ ทั่วไป แทป เลือก การเริ่มต้นที่เลือก
4. เลือก บริการระบบโหลด และ โหลดรายการเริ่มต้น
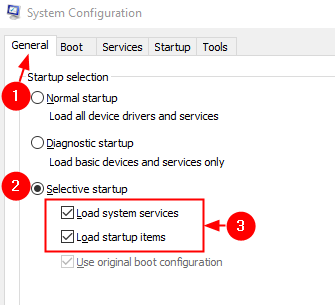
5. ไปที่ บริการ แท็บ
6. ตรวจสอบ ซ่อนบริการของ Microsoft ทั้งหมด
7. คลิกที่ ปิดการใช้งานทั้งหมด ปุ่ม.
8. คลิกที่ นำมาใช้ แล้วคลิกที่ ตกลง

9. รีสตาร์ทระบบของคุณ
สำหรับวิธีเพิ่มเติมในการคลีนบูตระบบ โปรดดูที่ 3 วิธีในการบูตเข้าสู่เซฟโหมด
นั่นคือทั้งหมด
เราหวังว่าข้อมูลนี้จะได้รับข้อมูล ขอบคุณที่อ่าน.


