File Explorer เป็นส่วนที่สำคัญที่สุดใน Windows 11, 10 แต่ถ้าคุณต้องเผชิญกับข้อผิดพลาดที่น่ารำคาญนี้ “กรุณาใส่ดิสก์สุดท้ายของชุดหลายวอลุ่มแล้วคลิกตกลงเพื่อดำเนินการต่อ” ในขณะที่พยายามเข้าถึง File Explorer? ข้อผิดพลาดนี้เกี่ยวข้องกับโฟลเดอร์ที่บีบอัด เป็นกรณีของโฟลเดอร์บีบอัด .zip เดียวที่กำหนดค่าไม่ถูกต้องในโฟลเดอร์รูทของไดรฟ์ที่ใช้งานอยู่ในปัจจุบัน การนำไฟล์ .zip ออกจากไดรฟ์ควรแก้ไขระบบ และ File Explorer ควรเริ่มทำงานตามปกติ
วิธีแก้ปัญหา –
1. เพียงลบทั้งโฟลเดอร์ที่มีไฟล์ที่มีปัญหา นี้จะแก้ปัญหา
2. การรีสตาร์ทอุปกรณ์หนึ่งครั้งอาจช่วยได้
สารบัญ
แก้ไข 1 – ฟอร์แมตไดรฟ์ภายนอก
หากคุณเสียบไดรฟ์ภายนอก ไดรฟ์นั้นอาจมีไฟล์ที่เสียหาย
บันทึก – ตรวจสอบให้แน่ใจว่าคุณได้สำรองข้อมูลสำคัญทั้งหมดจากไดรฟ์ภายนอกก่อนทำการฟอร์แมต
1. ขั้นแรก ให้เปิด File Explorer
2. จากนั้นให้คลิกขวาที่ ไอคอน Windows และแตะที่ “การจัดการดิสก์“.

3. หลังจากนั้น ให้คลิกขวาที่ดิสก์ไดรฟ์ USB แล้วแตะที่ "รูปแบบ…” เพื่อฟอร์แมตไดรฟ์

4. ตอนนี้, ตรวจสอบ “ดำเนินการรูปแบบด่วน“.
5. จากนั้นแตะที่ “ตกลง“.

รอให้ Windows ทำการฟอร์แมตให้เสร็จสิ้น ตอนนี้ตรวจสอบอีกครั้งว่าสิ่งนี้เหมาะกับคุณหรือไม่
แก้ไข 2 – อัปเดตคอนโทรลเลอร์ USB
คุณสามารถติดตั้งคอนโทรลเลอร์ USB ใหม่บนระบบของคุณได้
1. ขั้นแรกให้กด ปุ่ม Windows+ปุ่ม X เข้าด้วยกัน
2. จากนั้นแตะที่ “ตัวจัดการอุปกรณ์” เพื่อเข้าถึง

3. เมื่อ Device Manager เปิดขึ้นมา ให้แตะที่ "Universal Serial Bus controllers"
4. หลังจากนั้นให้คลิกขวาที่ “มาตรฐาน Enhanced PCI to USB Host Controller” และแตะที่ “อัพเดทไดรเวอร์“.

5. ตอนนี้คลิกที่ "ค้นหาไดรเวอร์โดยอัตโนมัติ” เพื่อให้ Windows ดาวน์โหลดและติดตั้งการอัปเดต
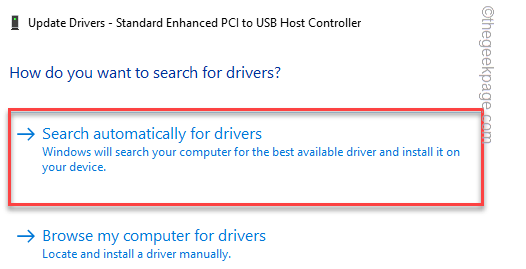
หลังจากนี้ ให้ปิด Device Manager และรีสตาร์ทเครื่อง
ขณะนี้ ขณะอัปเดตไดรเวอร์ คุณอาจเห็นข้อความนี้ –
ติดตั้งไดรเวอร์ที่ดีที่สุดสำหรับอุปกรณ์ของคุณแล้ว
หากคุณสังเกตเห็นสิ่งนี้ ให้ทำตามขั้นตอนเหล่านี้
1. เพียงคลิกขวาที่ตัวควบคุมโฮสต์อีกครั้งแล้วแตะที่ "ถอนการติดตั้งอุปกรณ์“.
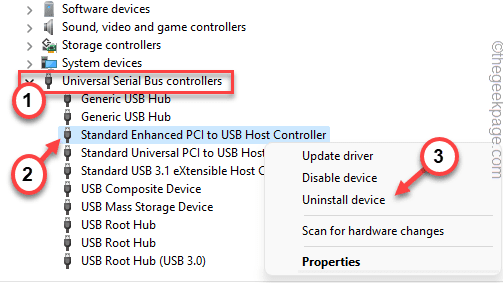
2. หลังจากนั้นให้แตะที่ “ถอนการติดตั้ง” เพื่อถอนการติดตั้งไดรเวอร์ออกจากระบบของคุณ

ปิดตัวจัดการอุปกรณ์ แล้ว, เริ่มต้นใหม่ ระบบของคุณเพียงครั้งเดียวเพื่อให้ Windows ติดตั้งไดรเวอร์ที่ถอนการติดตั้งอีกครั้ง
แก้ไข 3 – ลบโฟลเดอร์ที่ซ่อนอยู่
ไฟล์หรือโฟลเดอร์ที่บีบอัดที่มีปัญหาอาจถูกซ่อนไว้ใน File Explorer
1. ในตอนแรก ให้เปิด File Explorer ในระบบของคุณ
2. จากนั้นคลิกที่ “พีซีเครื่องนี้” ในบานหน้าต่างด้านซ้ายมือ
3. หลังจากนั้นให้แตะที่ “ดู” บนแถบเมนู
4. จากนั้นแตะที่ “แสดง>“.
5. นอกจากนี้ ตรวจสอบให้แน่ใจว่า “ของที่ซ่อนอยู่” เลือกตัวเลือกนี้แล้ว
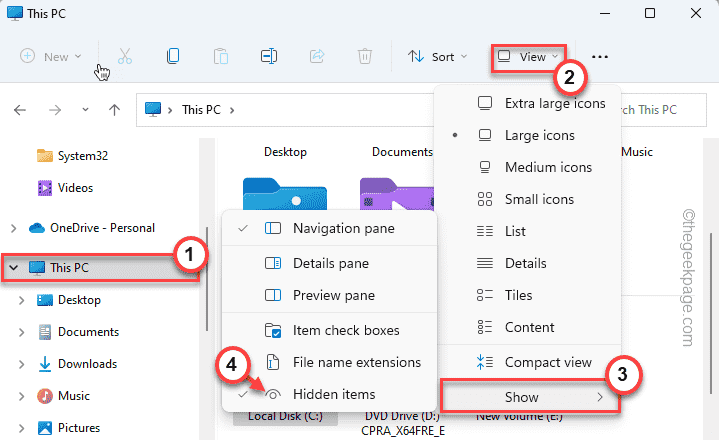
ซึ่งจะแสดงไฟล์และโฟลเดอร์ที่ซ่อนอยู่
6. ตอนนี้ คุณต้องเข้าถึงแต่ละไดรฟ์ทีละตัวและค้นหาไฟล์กึ่งโปร่งแสงที่ต่อท้ายด้วย ".zip" การขยาย.
หากคุณสามารถหาไฟล์ดังกล่าวได้เพียง ลบ จากระบบของคุณ
7. ตอนนี้ ทำซ้ำขั้นตอนเดียวกันกับไดรฟ์อื่น ๆ ในระบบของคุณ (รวมถึงไดรฟ์ภายนอก) ใน File Explorer

วิธีนี้ สุดท้ายต้องแน่ใจว่าไม่มีไฟล์ดังกล่าวอยู่ในไดรฟ์ใดๆ
ตอนนี้, เริ่มต้นใหม่ คอมพิวเตอร์ของคุณหนึ่งครั้ง เมื่อระบบเริ่มต้นใหม่ ให้ตรวจสอบว่าคุณยังเห็นข้อผิดพลาดของโฟลเดอร์บีบอัด (บีบอัด)
แก้ไข 4 - เรียกใช้ตัวแก้ไขปัญหาการค้นหาและจัดทำดัชนี
ลองเรียกใช้ตัวแก้ไขปัญหาการค้นหาและการจัดทำดัชนีเพื่อระบุและแก้ไขปัญหา
1. ขั้นแรก ให้เปิดหน้าต่างการตั้งค่า
2. จากนั้นแตะที่ “ระบบ” ในบานหน้าต่างด้านซ้ายมือ
3. หลังจากนั้นคลิกที่ปุ่ม “แก้ไขปัญหา” เพื่อเข้าถึง
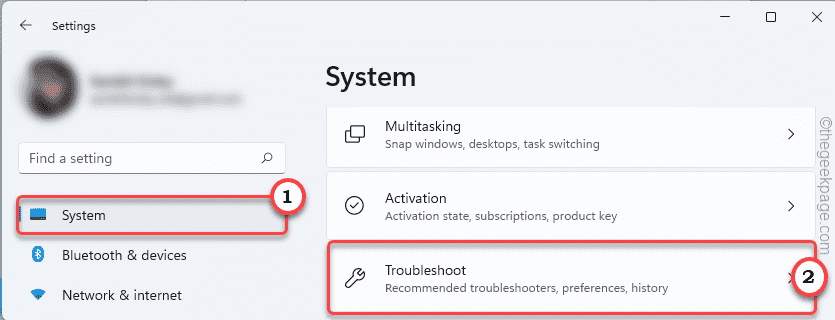
4. จากนั้นแตะที่ “เครื่องมือแก้ปัญหาอื่น ๆ“.

5. หลังจากนั้นให้มองหา “ค้นหาและจัดทำดัชนี” ตัวแก้ไขปัญหา
6. ถัดไปแตะที่ “วิ่ง” เพื่อเรียกใช้
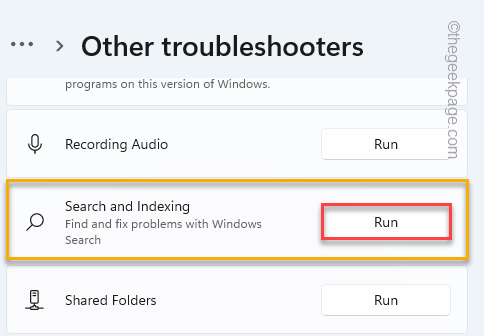
ให้ Windows สแกนหาตัวเลือกการค้นหาและจัดทำดัชนี สิ่งนี้ควรแก้ไขปัญหาของคุณ


