ตามชื่อที่แนะนำ Device Manager ช่วยให้คุณสามารถจัดการอุปกรณ์ของคุณได้ เมื่อใดก็ตามที่คุณประสบปัญหาเกี่ยวกับฮาร์ดแวร์ คุณสามารถเรียกใช้ตัวจัดการอุปกรณ์ได้อย่างรวดเร็ว ระบุปัญหาและค้นหาวิธีแก้ไข บางครั้ง คุณอาจต้องอัปเดตไดรเวอร์ บางครั้งคุณอาจต้องติดตั้งไดรเวอร์ใหม่ หรือบางครั้งคุณอาจต้องปิดใช้ ไม่ว่าจะเป็นอะไรก็ตาม Device Manager ช่วยให้คุณทำทุกอย่างได้อย่างเต็มที่ด้วยการคลิกง่ายๆ ด้วยอินเทอร์เฟซผู้ใช้ที่น่าทึ่งที่ไม่ทำให้คุณปวดหัวในการใช้งานเลย
มีโอกาสมากที่คุณอาจต้องเปิด Device Manager หลายครั้งในช่วงเวลาสั้นๆ ในกรณีนั้น มันสำคัญมากที่จะต้องหาวิธีที่เหมาะสมกับคุณที่สุดเพื่อเปิด. อย่างรวดเร็ว ตัวจัดการอุปกรณ์เนื่องจากคุณอาจไม่ต้องการเสียเวลามากในการเปิดหน้าต่าง ส่วนประกอบ.
ในบทความนี้ เราแสดงรายการ 15 วิธีที่คุณสามารถเปิดใช้ตัวจัดการอุปกรณ์ใน Windows 11/10 จากวิธีการเหล่านี้ คุณสามารถแยกรายการโปรดของคุณและใช้วิธีนั้นเพื่อเปิดใช้ตัวจัดการอุปกรณ์ได้อย่างรวดเร็วนับจากนี้เป็นต้นไป

สารบัญ
วิธีที่ 1: ผ่าน Run Window
ขั้นตอนที่ 1: กด ชนะและ R คีย์ร่วมกันเพื่อเปิด วิ่ง หน้าต่าง.

ขั้นตอนที่ 2: เมื่อไหร่ วิ่ง เปิดหน้าต่าง เปิด พิมพ์ devmgmt.msc และกด เข้า กุญแจสำคัญในการเปิดตัว ตัวจัดการอุปกรณ์.

วิธีที่ 2: ผ่าน Windows Start Menu
นี่เป็นวิธีการที่ง่ายมาก ในวิธีนี้ คุณเพียงแค่ต้อง คลิกขวา บนของคุณ Windows Start ไอคอนเมนูแล้ว คลิก บน ตัวจัดการอุปกรณ์ ตัวเลือกจากเมนูที่ขยายออก
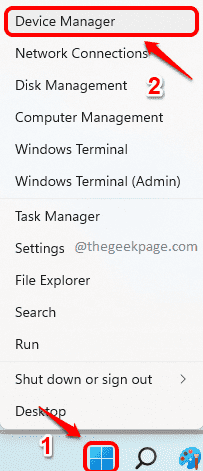
วิธีที่ 3: ผ่าน Windows Search
ขั้นตอนที่ 1: ขั้นแรกให้คลิกที่ ค้นหา ไอคอนที่อยู่บนแถบงานของคุณ

ขั้นตอนที่ 2: ใน ค้นหา แถบ พิมพ์ ตัวจัดการอุปกรณ์.
จากผลการค้นหา ให้คลิกที่ ตัวจัดการอุปกรณ์ ตัวเลือกที่ระบุไว้ภายใต้ การจับคู่ที่ดีที่สุด ส่วนหรือคลิกที่ เปิด ดังที่แสดงในภาพหน้าจอด้านล่าง เพื่อเปิดใช้ Device Manager ทันที

วิธีที่ 4: ผ่านหน้าต่างการจัดการคอมพิวเตอร์
ขั้นตอนที่ 1: เปิดตัว วิ่ง กล่องโต้ตอบโดยกด ชนะ + R คีย์พร้อมกัน
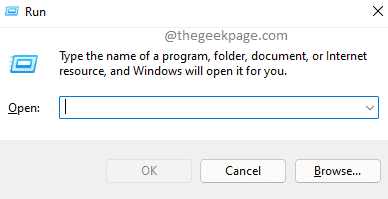
ขั้นตอนที่ 2: ในหน้าต่าง run พิมพ์ต่อไปนี้แล้วกด เข้า กุญแจ.
compmgmt.msc

ขั้นตอนที่ 3: การจัดการคอมพิวเตอร์ หน้าต่างจะเปิดขึ้นต่อหน้าคุณ
- ใน หน้าต่างซ้าย บานหน้าต่าง, ขยาย ที่ เครื่องมือระบบ ส่วนแรกโดยคลิกที่ลูกศรที่เกี่ยวข้อง
- ต่อไปให้คลิกที่ ตัวจัดการอุปกรณ์.
- ตอนนี้ใน บานหน้าต่างตรงกลาง ของหน้าต่าง คุณจะสามารถเห็น Device Manager ของคุณ

วิธีที่ 5: ผ่านแถบค้นหา File Explorer
ขั้นตอนที่ 1: คลิกขวาที่ Windows Start ไอคอนเมนูแล้วคลิกที่ File Explorer ตัวเลือก.
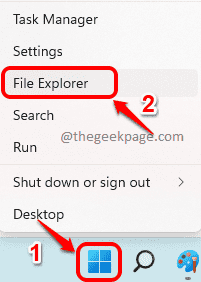
ขั้นตอนที่ 2: ตอนนี้อยู่ใน ค้นหา File Explorer บาร์, พิมพ์ต่อไปนี้ และกด เข้า กุญแจ. ตัวจัดการอุปกรณ์จะเปิดตัวต่อหน้าคุณทันที

วิธีที่ 6: ผ่าน File Explorer พีซีเครื่องนี้
ขั้นตอนที่ 1: คลิกขวา บน เมนูเริ่มของ Windows ไอคอนและคลิกที่ File Explorer ตัวเลือก.

ขั้นตอนที่ 2: เมื่อหน้าต่าง File Explorer เปิดขึ้น ในส่วน หน้าต่างซ้าย บานหน้าต่าง, คลิกขวา บน พีซีเครื่องนี้ และคลิกที่ แสดงตัวเลือกเพิ่มเติม รายการจากเมนูบริบท

ขั้นตอนที่ 3: จากเมนูที่ตามมา ให้คลิกที่ จัดการ ตัวเลือก.

ขั้นตอนที่ 4: ในขั้นตอนต่อไป การจัดการคอมพิวเตอร์ หน้าต่างจะเปิดขึ้นต่อหน้าคุณ
- ขยาย เครื่องมือระบบ ส่วนแรกจาก ด้านซ้าย ของหน้าต่าง
- ต่อไปให้คลิกที่ ตัวจัดการอุปกรณ์.
- บานหน้าต่างตรงกลาง ของหน้าต่างจะเปิดขึ้น ตัวจัดการอุปกรณ์ สำหรับคุณ.

วิธีที่ 7: ผ่าน Windows PowerShell
ขั้นตอนที่ 1: คลิกขวา บน Windows Start ไอคอนเมนู คลิกที่ เทอร์มินัลของ Windows ตัวเลือกจากเมนูที่ขยายออกเพื่อเปิด Windows PowerShell.
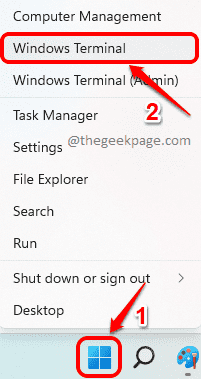
ขั้นตอนที่ 2: ในหน้าต่าง PowerShell คัดลอกวาง คำสั่งต่อไปนี้แล้วกด เข้า คีย์เพื่อเปิด Device Manager โดยตรง
devmgmt.msc

วิธีที่ 8: ผ่านพรอมต์คำสั่งของ Windows
ขั้นตอนที่ 1: กดปุ่ม ชนะและ R ร่วมกันเพื่อเปิดตัว วิ่ง หน้าต่าง. พิมพ์ cmd และตี เข้า กุญแจ.
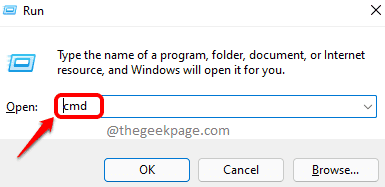
ขั้นตอนที่ 2: ในหน้าต่างพรอมต์คำสั่ง คัดลอกและวาง ต่อไปนี้ สั่งการ และตี เข้า กุญแจ.
devmgmt.msc

วิธีที่ 9: ผ่านแผงควบคุม
ขั้นตอนที่ 1: คลิกที่ ค้นหา ไอคอนบนแถบงาน

ขั้นตอนที่ 2: ในแถบค้นหา ให้พิมพ์ แผงควบคุม. จากผลการค้นหา ให้คลิกที่ แผงควบคุม ตัวเลือกหรือคลิกที่ เปิด เพื่อเปิดแผงควบคุม
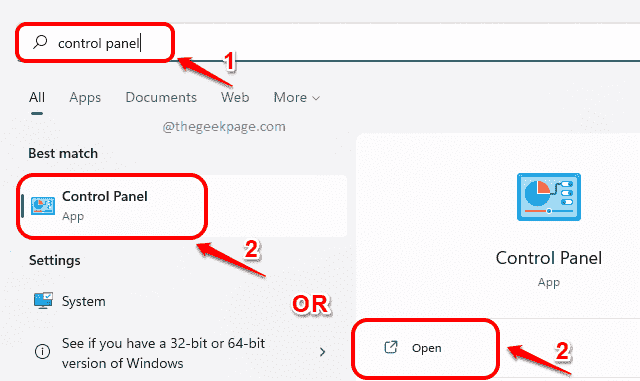
ขั้นตอนที่ 3: จาก ดูโดย เมนูแบบเลื่อนลง คลิกที่ ไอคอนขนาดเล็ก แรก. ต่อไปจากการตั้งค่า คลิก บน ตัวจัดการอุปกรณ์ การตั้งค่าเพื่อเปิด Device Manager

วิธีที่ 10: ผ่านการค้นหาการตั้งค่า Windows
ขั้นตอนที่ 1: คลิกขวา บน Windows Start ไอคอนเมนูแล้วคลิกที่ การตั้งค่า ตัวเลือก.

ขั้นตอนที่ 2: ใน ค้นหาการตั้งค่า แถบ พิมพ์ ตัวจัดการอุปกรณ์ และคลิกที่ ตัวจัดการอุปกรณ์ จากผลการค้นหาเพื่อเปิดใช้งานได้ทันที

วิธีที่ 11: ผ่านตัวจัดการงาน
ขั้นตอนที่ 1: เปิดตัวจัดการงานโดย คลิกขวา บน Windows Start ไอคอนเมนูแล้วคลิกที่ ผู้จัดการงาน ตัวเลือก.
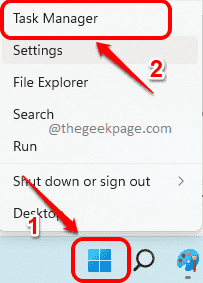
ขั้นตอนที่ 2: ในหน้าต่างตัวจัดการงาน ให้คลิกที่ ไฟล์ ที่ด้านบนสุดแล้วคลิกที่ เรียกใช้งานใหม่ ตัวเลือก.

ขั้นตอนที่ 3: ใน สร้างงานใหม่ หน้าต่าง, พิมพ์ ดังต่อไปนี้ สั่งการ และกด เข้า กุญแจ.
devmgmt.msc

วิธีที่ 12: ผ่านโฟลเดอร์ System32
ขั้นตอนที่ 1: คลิกขวา บน เมนูเริ่มของ Windows ไอคอนแล้วคลิกที่ File Explorer ตัวเลือก.

ขั้นตอนที่ 2: ใน แถบนำทาง File Explorer, คัดลอกและวาง ตำแหน่งต่อไปนี้และกด เข้า กุญแจ.
C:\Windows\System32\en-US
เมื่อคุณอยู่ที่โฟลเดอร์ที่ระบุข้างต้นแล้ว เลื่อนลง และค้นหา devmgmt.msc และ ดับเบิลคลิก เพื่อเปิด Device Manager โดยตรง
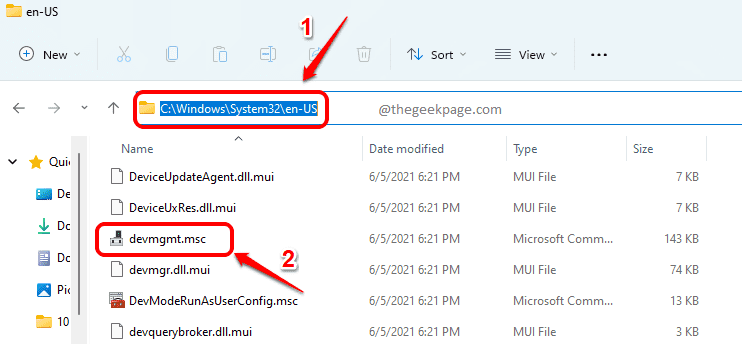
วิธีที่ 13: ผ่านทางลัดบนเดสก์ท็อป
ขั้นตอนที่ 1: กด ชนะ + ดี คีย์ร่วมกันเพื่อไปที่เดสก์ท็อปทันที
เมื่อคุณอยู่ที่เดสก์ท็อป คลิกขวาบนพื้นที่ว่าง, คลิกที่ ใหม่ ตัวเลือกแล้วคลิกที่ ทางลัด ตัวเลือก.

ขั้นตอนที่ 2: ใน สร้างทางลัด หน้าต่างภายใต้ พิมพ์ที่ตั้งของรายการ กล่องข้อความ, คัดลอกและวางตำแหน่งต่อไปนี้ และตี เข้า คีย์เพื่อไปยังขั้นตอนต่อไป
%windir%\system32\devmgmt.msc

ขั้นตอนที่ 3: ในขั้นตอนต่อไป ให้ชื่อ ไปที่ทางลัด ข้าพเจ้าได้ตั้งชื่อว่า ตัวจัดการอุปกรณ์ สำหรับทางลัดของฉัน

ขั้นตอนที่ 4: ตอนนี้ ถ้าคุณดูที่เดสก์ท็อป คุณจะเห็นทางลัดที่สร้างขึ้นใหม่ ดับเบิลคลิก เพื่อเปิด Device Manager จากเดสก์ท็อปของคุณทุกครั้งนับจากนี้เป็นต้นไป

วิธีที่ 14: ผ่านเมนูเริ่ม Pin
ทำตามวิธีที่ 13 และสร้างทางลัดสำหรับ Device Manager ใน Desktop แรก. เมื่อเสร็จแล้วให้ทำตามขั้นตอนด้านล่าง
ขั้นตอนที่ 1: คลิกขวา บน ตัวจัดการอุปกรณ์ ทางลัดบนเดสก์ท็อป และคลิกที่ ปักหมุดเพื่อเริ่ม ตัวเลือกจากเมนูบริบทคลิกขวา
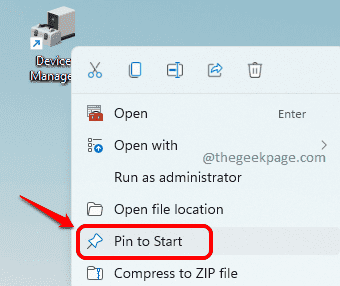
ขั้นตอนที่ 2: ต่อไปให้คลิกที่ Windows Start ไอคอนเมนู ที่นี่ในเมนูเริ่ม คุณจะเห็น ตัวจัดการอุปกรณ์ ไอคอนแอพใต้ ปักหมุด ส่วนแอพ
คุณสามารถเปิด Device Manager โดย คลิก เกี่ยวกับเรื่องนี้ ไอคอนจากนี้โดยตรงต่อจากนี้ไป

วิธีที่ 15: ผ่านแถบงาน Pin
เปิดตัวจัดการอุปกรณ์ก่อน โดยทำตามวิธีการที่ระบุไว้ในบทความนี้ เมื่อเปิดตัวคุณจะเห็นไอคอนในแถบงาน ทำตามขั้นตอนด้านล่างหลังจากนั้น
ขั้นตอนที่ 1: คลิกขวา บน ตัวจัดการอุปกรณ์ ในทาสก์บาร์และคลิกที่ ปักหมุดที่ทาสก์บาร์ ตัวเลือก.

ขั้นตอนที่ 2: ในตอนนี้ แม้ว่าคุณจะปิดตัวจัดการอุปกรณ์ คุณจะสามารถเห็นไอคอนตัวจัดการอุปกรณ์บนแถบงานได้ตลอดเวลา
อย่างง่าย คลิกที่ไอคอนนี้ เพื่อเปิด Device Manager โดยตรง

แค่นั้นแหละ. วิธีการทั้งหมดที่ระบุไว้ในบทความนี้ง่ายมากและจะต้องสับสนมากสำหรับคุณที่จะเลือกวิธีใดวิธีหนึ่ง แต่ถ้าคุณเป็นผู้ใช้ Device Manager บ่อยๆ เราขอแนะนำวิธีที่ 15 ให้กับคุณ เนื่องจากเกี่ยวข้องกับการคลิกเพียงครั้งเดียวบนไอคอนแถบงาน สนุก!
โปรดบอกเราในส่วนความคิดเห็นหากคุณพบว่าบทความมีประโยชน์


