ผู้ใช้หลายคนรายงานว่าพบข้อผิดพลาดขณะเริ่มบริการบางอย่างบนระบบของตน สิ่งนี้เกิดขึ้นเนื่องจากความขัดแย้งในระบบหรือหากการตั้งค่าบางอย่างในระบบมีการเปลี่ยนแปลง ข้อผิดพลาดนี้มักพบในบริการอัปเดต windows แต่สามารถเห็นได้จากบริการอื่นๆ ด้วยเช่นกัน ข้อความแสดงข้อผิดพลาดที่สมบูรณ์ดังแสดงด้านล่าง:
Windows ไม่สามารถเริ่มบริการ Windows Update บน Local Computer
ข้อผิดพลาด: 1,058 ไม่สามารถเริ่มบริการได้ เนื่องจากถูกปิดใช้งานหรือเนื่องจากไม่มีอุปกรณ์ที่เปิดใช้งานที่เกี่ยวข้อง
โปรดทราบว่าใน Windows OS บริการอาจขึ้นอยู่กับบริการอื่นๆ เพื่อให้บริการทำงานได้ บริการที่ต้องพึ่งพาอาศัยพื้นฐานต้องทำงาน
ในบทความนี้ เราได้กล่าวถึงการแก้ไขบางอย่างเพื่อเอาชนะข้อผิดพลาด
สารบัญ
แก้ไข 1: เริ่มบริการจากบริการ
1. เปิด วิ่ง โต้ตอบด้วยปุ่ม วินโดว์+อาร์
2. พิมพ์ services.msc แล้วกด เข้า.
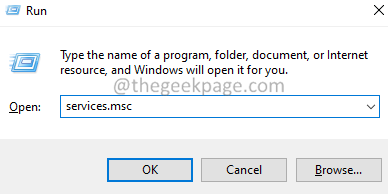
3. ในหน้าต่างบริการที่เปิดขึ้น ให้ค้นหาและ ดับเบิลคลิก บน บริการ ทำให้เกิดปัญหา
4. เลือก อัตโนมัติ จาก ประเภทการเริ่มต้น หล่นลง.
5. คลิกที่ นำมาใช้ ปุ่ม.
6. คลิกที่ เริ่ม ปุ่ม.
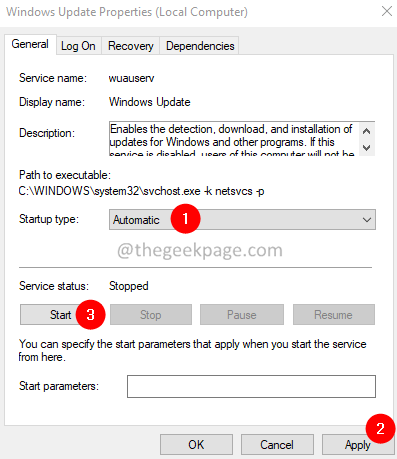
7. ไปที่ การพึ่งพา แท็บ
8. หมายเหตุ บริการ ภายใต้มาตรา บริการขึ้นอยู่กับส่วนประกอบของระบบดังต่อไปนี้

9. ปิดหน้าต่างคุณสมบัติ กลับไปที่หน้าต่างบริการ
10. ค้นหาบริการที่ขึ้นต่อกันและตรวจสอบว่ากำลังทำงานอยู่ หากไม่เป็นเช่นนั้น ให้ทำตามขั้นตอนที่ 3 ถึง 6 เพื่อเริ่มบริการ
แก้ไข 2: ปรับแต่งคีย์ Start Registry ภายใน Service
1. เปิด วิ่ง ไดอะล็อก
2. พิมพ์ regedit แล้วกด เข้า กุญแจ.
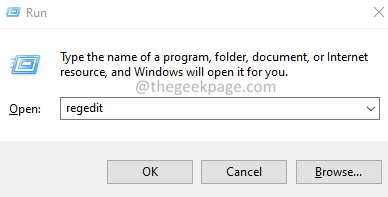
3. ถ้าคุณเห็น การควบคุมการเข้าถึงของผู้ใช้ (UAC) หน้าต่างขออนุญาต คลิกที่ ใช่.
4. ในหน้าต่าง Registry Editor ให้ป้อนตำแหน่งด้านล่างในแถบค้นหา
HKEY_LOCAL_MACHINE\SYSTEM\CurrentControlSet\Services

5. คุณสามารถเห็น บริการทั้งหมด ระบุไว้ใน บริการ กุญแจ.
6. จากด้านซ้ายมือ ให้คลิกที่บริการที่มีปัญหา
7. จากด้านขวามือ ให้ดับเบิลคลิกที่ เริ่ม กุญแจ.
8. หน้าต่างแก้ไข DWORD จะเปิดขึ้น ตั้งค่าเป็น 2.

9. คลิกที่ตกลง
10. ภายในบริการเดียวกัน ให้ค้นหาคีย์ที่ชื่อ ขึ้นอยู่กับบริการ ทางด้านขวามือ
11. ดับเบิลคลิกที่ ขึ้นอยู่กับบริการ.
12. หมายเหตุบริการขึ้นอยู่กับ
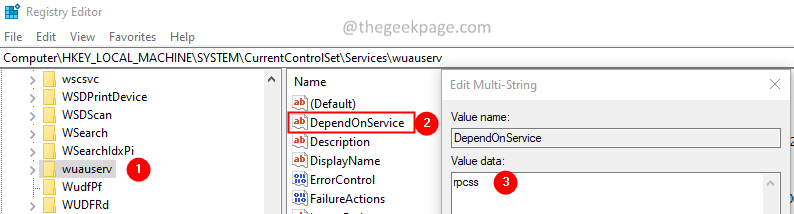
13. จากแผงการนำทางด้านซ้ายมือ ให้ค้นหาบริการที่เกี่ยวข้อง
14. คลิกที่บริการขึ้นอยู่กับ
15. ทางด้านขวามือ ให้ดับเบิลคลิกที่ปุ่ม Start ตรวจสอบให้แน่ใจว่าค่าเป็น 2
หากมีมากกว่าหนึ่งบริการที่ขึ้นต่อกัน ให้ทำขั้นตอนเดิมซ้ำ

16. สุดท้าย เริ่มระบบใหม่เพื่อดูผล
ตรวจสอบว่าสิ่งนี้ช่วยได้ ถ้าไม่ ลองวิธีถัดไป
แก้ไข 3: เรียกใช้ตัวแก้ไขปัญหา Windows Update
1. เปิดกล่องโต้ตอบเรียกใช้
2. พิมพ์ ms-settings: แก้ไขปัญหา และกด Enter
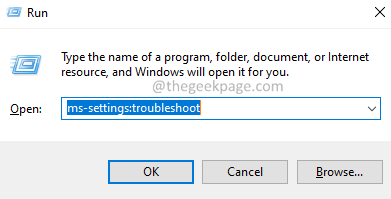
3. คลิกที่ ตัวแก้ไขปัญหาเพิ่มเติม
บันทึก: ใน Windows 11 ให้คลิกที่ เครื่องมือแก้ปัญหาอื่นๆ
4. ใน Windows 11 คลิก บน วิ่ง ปุ่มถัดจาก Windows Update.

หมายเหตุ: ใน Windows 10 คลิก บน Windows Update แล้วคลิกที่ เรียกใช้ตัวแก้ไขปัญหา ปุ่ม.
6. หน้าต่างตัวแก้ไขปัญหาจะเปิดขึ้นและแนะนำการแก้ไขที่เป็นไปได้
7. ทำตามคำแนะนำบนหน้าจอและใช้การแก้ไขเหล่านี้
ตรวจสอบว่าข้อผิดพลาดได้รับการแก้ไขแล้ว
นั่นคือทั้งหมด
เราหวังว่าบทความนี้จะได้รับข้อมูล ขอบคุณสำหรับการอ่าน.
กรุณาแสดงความคิดเห็นและแจ้งให้เราทราบถึงการแก้ไขที่ช่วยให้คุณแก้ไขข้อผิดพลาด


